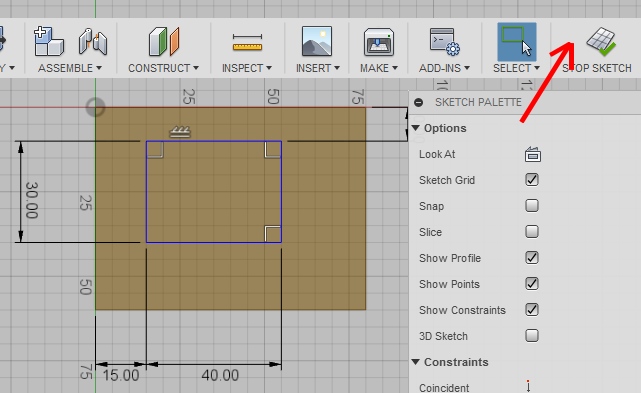[:en]
Ajout ou enlèvement de matière dans un parallélépipède
Construire un pavé (parallélépipède) de dimensions 80mm x 60mm x 20mm
Puis sélectionnez la surface supérieure du parallélépipède afin de commencer dessus une esquisse.

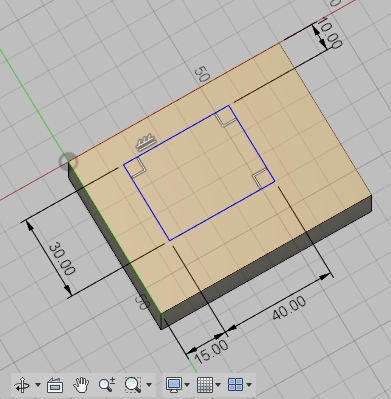
Pour réaliser la cotation, il faut choisir « Sketch dimension » dans la partie « Sketch » (esquisse) ou appuyer sur la lettre « D » du clavier (raccourcis clavier).
Pour les cotations 10 et 15mm, il faut cliquer une fois sur le segment puis une fois sur l’arête du volume qui lui est parallèle.
Les contraintes dimensionnelles et géométriques
| Une cotation contraint un segment ou un arc de cercle ou un cercle à une certaine dimension ou une distance par rapport à un élément. C’est une contrainte dimensionnelles |
 |
| La contrainte géométrique contraint cette fois ci un segment, un arc de cercle ou un cercle a une position géométrique particulière. |  |

Le logiciel est capable dans de nombreux cas de deviner les contraintes géométriques nécessaires et de les ajouter automatiquement lui même ( il est facile de deviner que une rectangle doit posséder 4 angles droits )
Mais attention !! Les contraintes qui s’opposent ou sont redondantes ne sont pas autorisés
Le logiciel à une logique mathématique infaillible si le rectangle a trois angles droits, automatiquement le quatrième angle est droit puisque la somme des angles doit faire 360°, et mettre une contrainte de quatrième angle droit est inutile et non autorisé.
Le fait de mettre trop de contrainte dans un dessin cela s’appelle sur-contraindre et ce n’est pas autorisé.
De même si on vous demande une contrainte « laver la vaisselle » et « arroser les fleur dans le jardin » au même moment, c’est impossible on ne sait pas quelle contrainte va être respectée et celle qui ne va pas l’être.
Les logiciels de modélisation ne peuvent pas accepter l’incertitude.
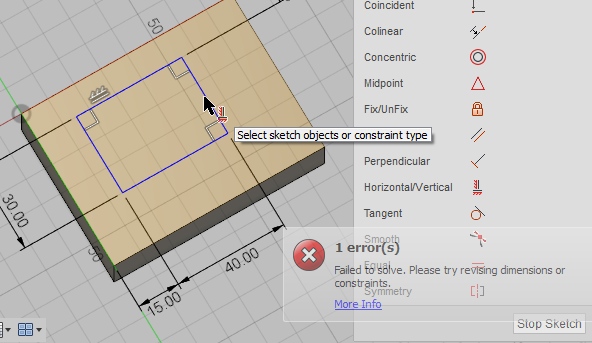
Pour ajouter des contraintes géométriques il faut les choisir d’abord dans la liste de la « sketch palette » et ensuite choisir l’élément géométrique auquel on va imposer cette nouvelle contrainte.
La sketch palette ( palette d’esquisse ) s’affiche automatiquement lorsque vous éditez une esquisse.
Dans l’exemple ci-dessus le logiciel refuse d’ajouter une contrainte de verticalité au segment et il a raison.
Voici ci-dessous une liste de contraintes géométriques avec leurs descriptions
| Horizontal et vertical : contraint un segment à être horizontal ou vertical | |
| Perpendiculaire : contraint deux segment à être perpendiculaires l’un par rapport à l’autre. | |
| Parallèle : contraint deux segment à être parallèles l’un par rapport à l’autre. | |
| Égal : force deux segments à avoir une même longueur ou deux arcs de cercles à avoir un même rayon ou deux cercles à avoir le même diamètre. | |
| Concentrique : oblige deux cercles ou arc de cercles à avoir un même centre | |
| Colinéaire : contraint deux segments à être alignés sur le même axe | |
| Coïncident : permet de faire coïncider un point par rapport à un autre point ou objet. | |
| Point milieux : oblige l’extrémité d’un segment à se placer au milieu d’un autre segment. | |
| Tangent : Oblige un segment ou un cercle à être tangent par rapport à un cercle ou arc de cercle. | |
| Symétrique : force 2 objets à se placer symétriquement l’un par rapport à l’autre. | |
| Doux : contraint une courbe de Bézier (spline) à se positionner dans la continuité d’une ligne ou d’un objet |
Maintenant il est temps de quitter l’esquisse pour créer du volume à partir de cette esquisse
Cliquez sur « Stop sketch »
Extrusion de l’esquisse
Pour modifier une esquisse ou faire quelque-chose à partir de cette esquisse, il faut sélectionner l’esquisse en cliquant à l’intérieur de sa surface puis cliquer sur le bouton droit de la souris
Un menu apparaît et vous avez la possibilité de :
– de modifier l’esquisse (Edit sketch)
– de l’extruder avec ajout de matière ou enlèvement de matière
– de presser cette surface (enlèvement de matière) ou la tirer ( ajout de matière )
Remarque : dans le cas d’une esquisse fermée ( un polygone ), les commandes extrude et Press Pull on la même utilité et donne le même résultat.
Pour la sculpture de volume ou la aussi on ajoute et on enlève de la matière, seule la commande Press Pull pourra être utilisée.

Dans les deux cas, Extrude ou Press Pull pour une esquisse on obtient la boite de dialogue suivant.

Vous pouvez utiliser la flèche bleue ou pousser la surface ou la tirer mais il faut indiquer précisément la distance en mm dans la boite de dialogue « Extrude« .
Ensuite vous avez le choix entre « New Body » « Joint » ou « Cut« .
– New Body pour créer un volume au dessus du premier mais séparé
– Join pour ajouter de la matière au volume
– Cut pour lui enlever de la matière
Ajout de matière par « New Body » ou « Pull«
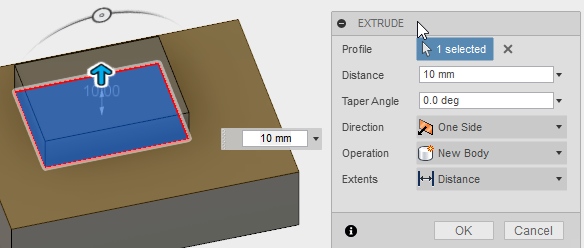
Enlèvement de matière par « Cut » ou « Press » Attention : la distance est négative

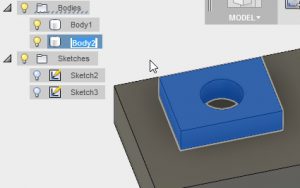 En combinant plusieurs ajout et enlèvement de matière vous pouvez au final obtenir des volumes complexes.
En combinant plusieurs ajout et enlèvement de matière vous pouvez au final obtenir des volumes complexes.
Toutes vos esquisses et volumes apparaissent dans la liste de création à gauche.
Vous pouvez renommer vos volumes et esquisse pour plus de clarté.
Ajout ou enlèvement de matière dans un parallélépipède
Construire un pavé (parallélépipède) de dimensions 80mm x 60mm x 20mm
Puis sélectionnez la surface supérieure du parallélépipède afin de commencer dessus une esquisse.

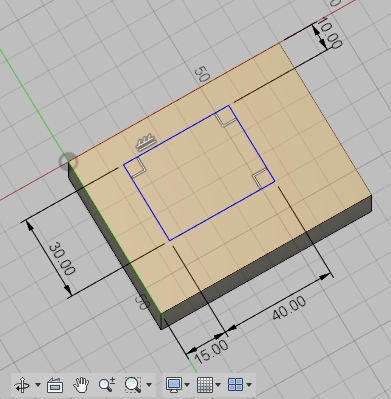
Pour réaliser la cotation, il faut choisir « Sketch dimension » dans la partie « Sketch » (esquisse) ou appuyer sur la lettre « D » du clavier (raccourcis clavier).
Pour les cotations 10 et 15mm, il faut cliquer une fois sur le segment puis une fois sur l’arête du volume qui lui est parallèle.
Les contraintes dimensionnelles et géométriques
| Une cotation contraint un segment ou un arc de cercle ou un cercle à une certaine dimension ou une distance par rapport à un élément. C’est une contrainte dimensionnelles |
 |
| La contrainte géométrique contraint cette fois ci un segment, un arc de cercle ou un cercle a une position géométrique particulière. |  |

Le logiciel est capable dans de nombreux cas de deviner les contraintes géométriques nécessaires et de les ajouter automatiquement lui même ( il est facile de deviner que un rectangle doit posséder 4 angles droits )
Mais attention !! Les contraintes qui s’opposent ou sont redondantes ne sont pas autorisées
Le logiciel à une logique mathématique infaillible si le rectangle a trois angles droits, automatiquement le quatrième angle est droit puisque la somme des angles doit faire 360°, et mettre une contrainte de quatrième angle droit est inutile et non autorisé.
Le fait de mettre trop de contrainte dans un dessin, cela s’appelle sur-contraindre et ce n’est pas autorisé.
De même si on vous impose une contrainte « laver la vaisselle » et « arroser les fleur dans le jardin » au même moment, c’est impossible on ne sait pas quelle contrainte va être respectée et celle qui ne va pas l’être.
Les logiciels de modélisation ne peuvent pas accepter l’incertitude.
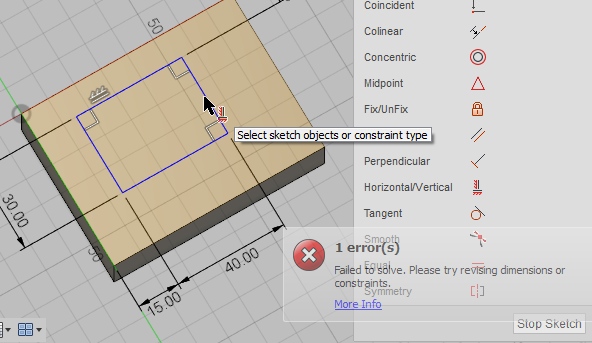
Pour ajouter des contraintes géométriques il faut les choisir d’abord dans la liste de la « sketch palette » et ensuite choisir l’élément géométrique auquel on va imposer cette nouvelle contrainte.
La sketch palette ( palette d’esquisse ) s’affiche automatiquement lorsque vous éditez une esquisse.
Dans l’exemple ci-dessus le logiciel refuse d’ajouter une contrainte de verticalité au segment et il a raison.
Voici ci-dessous une liste de contraintes géométriques avec leurs descriptions
| Horizontal et vertical : contraint un segment à être horizontal ou vertical | |
| Perpendiculaire : contraint deux segment à être perpendiculaires l’un par rapport à l’autre. | |
| Parallèle : contraint deux segment à être parallèles l’un par rapport à l’autre. | |
| Égal : force deux segments à avoir une même longueur ou deux arcs de cercles à avoir un même rayon ou deux cercles à avoir le même diamètre. | |
| Concentrique : oblige deux cercles ou arc de cercles à avoir un même centre | |
| Colinéaire : contraint deux segments à être alignés sur le même axe | |
| Coïncident : permet de faire coïncider un point par rapport à un autre point ou objet. | |
| Point milieux : oblige l’extrémité d’un segment à se placer au milieu d’un autre segment. | |
| Tangent : Oblige un segment ou un cercle à être tangent par rapport à un cercle ou arc de cercle. | |
| Symétrique : force 2 objets à se placer symétriquement l’un par rapport à l’autre. | |
| Doux : contraint une courbe de Bézier (spline) à se positionner dans la continuité d’une ligne ou d’un objet |
Maintenant il est temps de quitter l’esquisse pour créer du volume à partir de cette esquisse
Cliquez sur « Stop sketch »
Extrusion de l’esquisse
Pour modifier une esquisse ou faire quelque-chose à partir de cette esquisse, il faut sélectionner l’esquisse en cliquant à l’intérieur de sa surface puis cliquer sur le bouton droit de la souris
Un menu apparaît et vous avez la possibilité de :
– de modifier l’esquisse (Edit sketch)
– de l’extruder avec ajout de matière ou enlèvement de matière
– de presser cette surface (enlèvement de matière) ou la tirer ( ajout de matière )
Remarque : dans le cas d’une esquisse fermée ( un polygone ), les commandes extrude et Press Pull on la même utilité et donne le même résultat.
Pour la sculpture de volume ou la aussi on ajoute et on enlève de la matière, seule la commande Press Pull pourra être utilisée.

Dans les deux cas, Extrude ou Press Pull pour une esquisse on obtient la boite de dialogue suivant.

Vous pouvez utiliser la flèche bleue ou pousser la surface ou la tirer mais il faut indiquer précisément la distance en mm dans la boite de dialogue « Extrude« .
Ensuite vous avez le choix entre « New Body » « Joint » ou « Cut« .
– New Body pour créer un volume au dessus du premier mais séparé
– Join pour ajouter de la matière au volume
– Cut pour lui enlever de la matière
Ajout de matière par « New Body » ou « Pull«
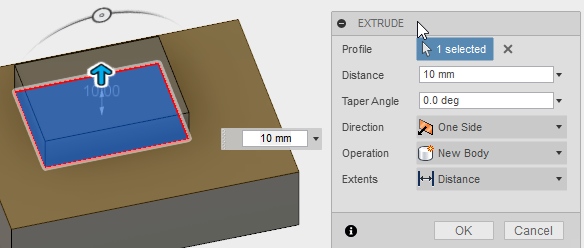
Enlèvement de matière par « Cut » ou « Press » Attention : la distance est négative

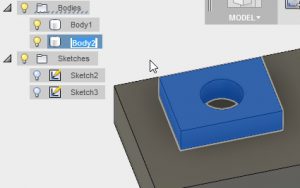 En combinant plusieurs ajout et enlèvement de matière vous pouvez au final obtenir des volumes complexes.
En combinant plusieurs ajout et enlèvement de matière vous pouvez au final obtenir des volumes complexes.
Toutes vos esquisses et volumes apparaissent dans la liste de création à gauche.
Vous pouvez renommer vos volumes et esquisse pour plus de clarté.