[:fr]
Conception de PCB avec Eagle d’Autodesk
Ce tutoriel est inspiré de celui du blog à Lulu https://www.lucidar.me/fr/ soutenez le sur tipeee
Le tutoriel du blog à Lulu a été réalisé avec des copies d’écran de Eagle 6.5, le tutoriel ci-dessous à été réalisé à partir de Eagle 9
I ) Panneau de contrôle
La fenêtre suivante apparait au démarrage d’EAGLE, il s’agit du panneau de contrôle:

- Documentation: il s’agit de documentation pdf en différentes langues
- Libraries: contient la liste des bibliothèques de composants disponibles.
Chaque composant est constitué d’un symbole lié à son empreinte. - Design Blocks:
- Design Rules: l’utilisateur peut régler ici les principaux paramètres de routages et de mise en production.
- User Language Programs: ce sont des programmes (écrits dans un langage proche du C) qui peuvent être utilisés pour différentes fonctionnalités. Ils peuvent servir, par exemple à modifier un projet ou automatiser certaines tâches.
- Scripts: il est possible d’exécuter des fichiers de script contenant des séquences de commandes. Cela permet de personnaliser certaines actions selon des besoins propres (définir des touches de raccourci, charger des contours de cartes prédéfinis, changer les couleurs …)
- CAM Jobs: CAM est l’accronyme de Computer-Aided Manufacturing (production assisté par ordinateur). Cela permet de générer les données pour la mise en production (par exemple la production des Gerbers, qui est le format le plus répandu dans l’industrie).
- Spice Models:
- Projects: cet branche contient la liste des exemples et projets. Lors de la création d’un nouveau projet, celui-ci est automatiquement ajouté à la liste.
II ) Les répertoires
Par défaut, EAGLE sauvegarde tous les projets et les fichiers dans le même dossier principal et crée des sous-dossiers pour différencier les projets. Dans la barre de menu principal, sélectionner Option puis Directories:
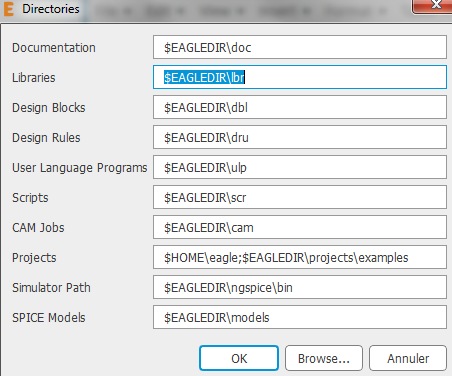
L’interface illustré ci-dessous permet à l’utilisateur de configurer les répertoires de sauvegarde.
$EAGLEDIR représente ici le répertoire principale par exemple C:\EAGLE 9.0.1\.
Lors de la création d’un nouveau projet, un nouveau sous-dossier est automatiquement créé dans $EAGLEDIR/projects/. L’utilisateur peut paramétrer différents dossiers. Il est par exemple possible d’avoir les bibliothèques par défaut sur un disque réseau et les projets personnels dans un répertoire local privé.
Avant de poursuivre, vérifier que le répertoire pour les bibliothèques (Libraries) est correctement configuré :
$EAGLEDIR\lbr
III ) Les bibliothèques
Dans la partie gauche du panneau de contrôle, cliquer sur Libraries pour développer l’arborescence.
Il est important de connaître la dénomination des boitiers de composants ( plus d’information ici )
Choisissez un circuit, dans la partie droite le symbole et l’empreinte apparaissent :
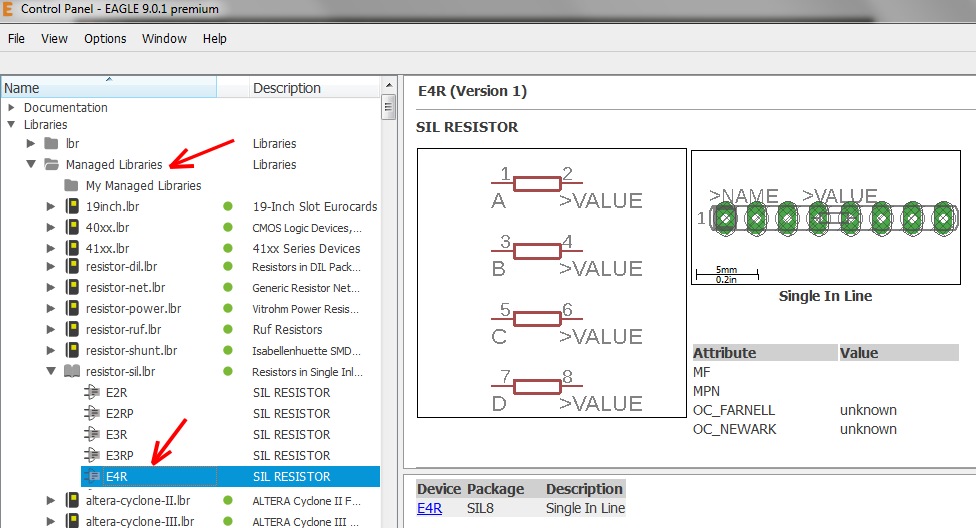
IV ) Nouveau projet
Pour créer un nouveau projet, selectionnez File > New > Project :
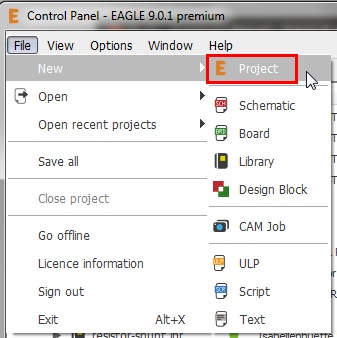
Le nouveau projet est automatiquement ajouté dans la partie gauche de la fenêtre principale (sous Project/eagle).
Entrez le nom de votre projet.
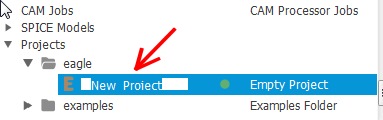
Effectuer un clic droit sur le nouveau projet et choisissez New > Schematic :
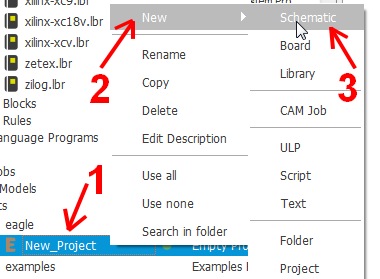
Une nouvelle fenêtre s’ouvre, c’est l’éditeur de schéma (Schematic Editor) :
V ) Espace de travail de l’éditeur de schéma
Avant de commencer le schéma proprement dit, nous allons insérer un cartouche qui pourra contenir les éléments principaux de notre projet (titre, date, auteurs…). Dans la barre verticale située à gauche de la fenêtre, sélectionner l’outil d’ajout en cliquant sur l’icône ADD. Cet outils permet l’ajout de nouveaux éléments dans le schéma. Il est majoritairement utilisé pour l’ajout de composants.
![]()
Une fenêtre s’ouvre et affiche la liste des bibliothèques disponibles. Dans le champ de recherche (Search) situé en bas à gauche de la fenêtre, entrez “frame” et confirmez par entrer :
![]()
Sélectionnez le cartouche A4L-LOC qui est un cartouche standard DIN A4 disposé en paysage et valider en cliquant sur OK. Le cartouche est maintenant associé au curseur de la souris, placer le cartouche de façon à aligner le coin inférieur gauche avec l’origine du repère (0,0).
Les coordonnées sont affichées en haut à gauche de l’espace de travail. L’origine est également représentée graphiquement par une petite croix dessinée en pointillés.
Quand le cartouche est positionné, un clic gauche de la souris permet de le fixer et deux appuis consécutifs sur Echap permettent de quitter l’outil.
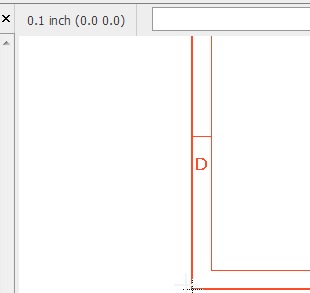
Sauvegarder votre schéma et ajuster la vue en cliquant sur “Zoom to fit”. Vous devriez maintenant avoir une vue générale du futur schéma.
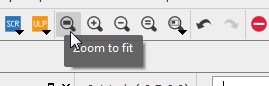
Cliquez sur l’icône de configuration de la grille :
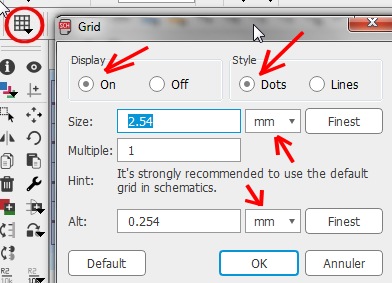
La fenêtre de configuration de la grille apparait, il est possible d’y régler les différents paramètres (taille, style, etc.). Rendre la grille visible en cochant “On” pour le champ “display”, valider sur “OK”.
Il est préférable de choisir le style Dots (avec des points) une grille avec des lignes rend l’ensemble peu lisible.
Il est possible de laisser les unités en inch ou passer en mm dans ce cas ce sont des 2.54mm ou sous multiples qui s’affichent pour une correspondance avec les pouces.
L’espace de travail est prêt pour recevoir le schéma
VI ) Ajout des composants
Cliquer sur l’outil d’ajout qui a déjà été utilisé pour l’ajout du cartouche.![]()
EAGLE propose une large panoplie de bibliothèques de composants, et l’utilisateur peut utiliser des masques de recherche en utilisant les caractères spéciaux (wild cards) ? et *:
- * est un masque de recherche qui peut être remplacé par un ou plusieurs caractères. Par exemple *555 va afficher toutes les entrées se terminant par 555. 555* va afficher toutes les entrées commençant par 555 et *555* va afficher toutes les entrées comportant 555.
- ? est un masque de recherche similaire à *, mais il ne peut être remplacé que par un unique caractère.
Lors de l’ajout d’un composant, l’utilisation du clic droit est pratique pour tourner le composant avant de le placer (clic gauche).
Lorsque le symbole est placé, des modifications sont toujours possibles :

Grouper plusieurs composants
Les déplacer
Les tourner
Les copier et coller
Les effacer
Les changer
Rechercher maintenant et ajouter les composants suivants :
5 réseau de 8 résistors 10k
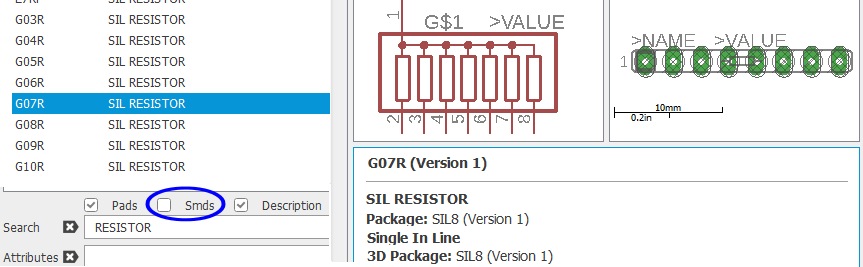
Il y a énormément de composants en bibliothèque, si vous savez déja que votre composant ne sera pas un CMS mais un composant traversant classique vous pouvez décocher la case Smds.
Un support de pile CR1220 3v
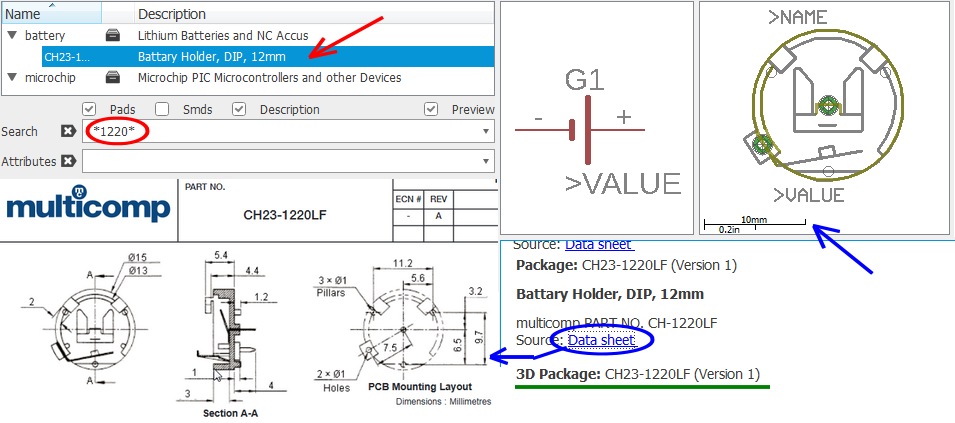
La recherche du composant CR1220 ne donne rien, 1220 non plus
Alors pour trouver plus facilement, taper *1220*
A droite du symbole, vous avez un aperçu de l’empreinte, une échelle en mm et inch donne une idée de la dimension
Mais si vous voulez avoir des dimensions plus précises, vous pouvez cliquer sur les liens qui affichent les Data sheet
Il est préférable si vous avez le choix de choisir les composants qui ont un « 3D Package«
35 del clignotante de 3mm
Le fait que la LED soit clignotante ne change rien à l’empreinte par rapport à une LED 3mm classique
Vous pouvez voir à droite que des LED 3mm il y en a des centaines de modèles venant de différents constructeur, mais les symboles et les empreintes restent les même.
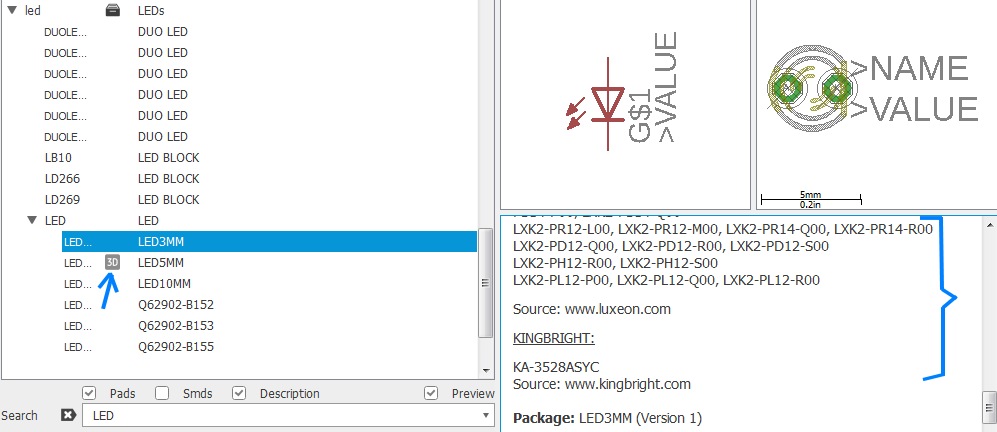
Lorsqu’il y a le symbole 3D au niveau du nom de la DEL cela veut dire que vous pouvez voir le modèle 3D à coté du symbole et de l’empreinte.
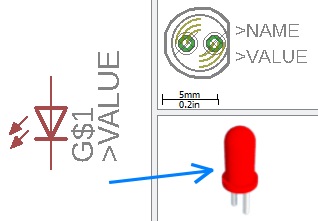
Pour tous les schémas il faut ajouter VCC et GND, ce ne sont pas des composants physiques mais nous les trouvons dans les bibliothèques. En faisant des recherche « VCC » et « GND » ont les trouve dans la bibliothèque « supply1 »

Ajoutez les composant comme dans le dessin ci-dessous
N’oubliez pas les symboles VCC et GND pour le support de batterie
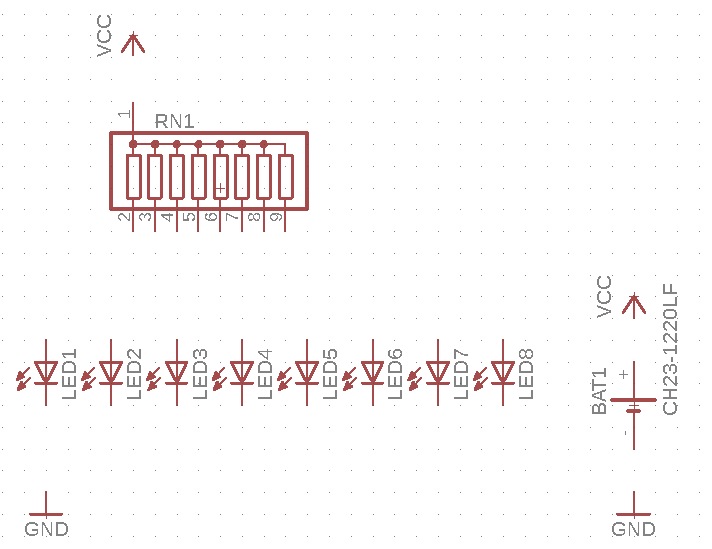
VII ) Ajout des connexions
Les connexions électriques doivent être ajoutées avec l’outil NET (ou l’outil Bus pour l’ajout de bus).
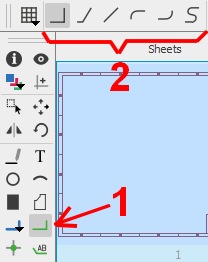
Lorsque l’outil de connexion NET est sélectionné, ajouter une connexion en cliquant sur la première broche à connecter. Placer le curseur sur la seconde broche (ou liaison); cliquer avec bouton droit de la souris permet de changer le chemin emprunté par la connexion. Cela peut aussi être réalisé en sélectionnant un des outils suivants:
Connecter les éléments de votre schéma selon la disposition suivante.
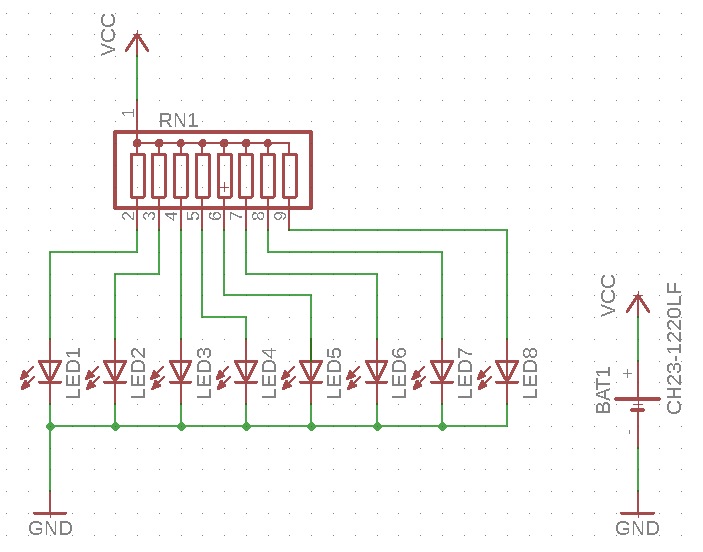
Il faut en tout 4 partie avec réseau de résistors et LED, donc procédez par copie pour obtenir le résultat final suivant.
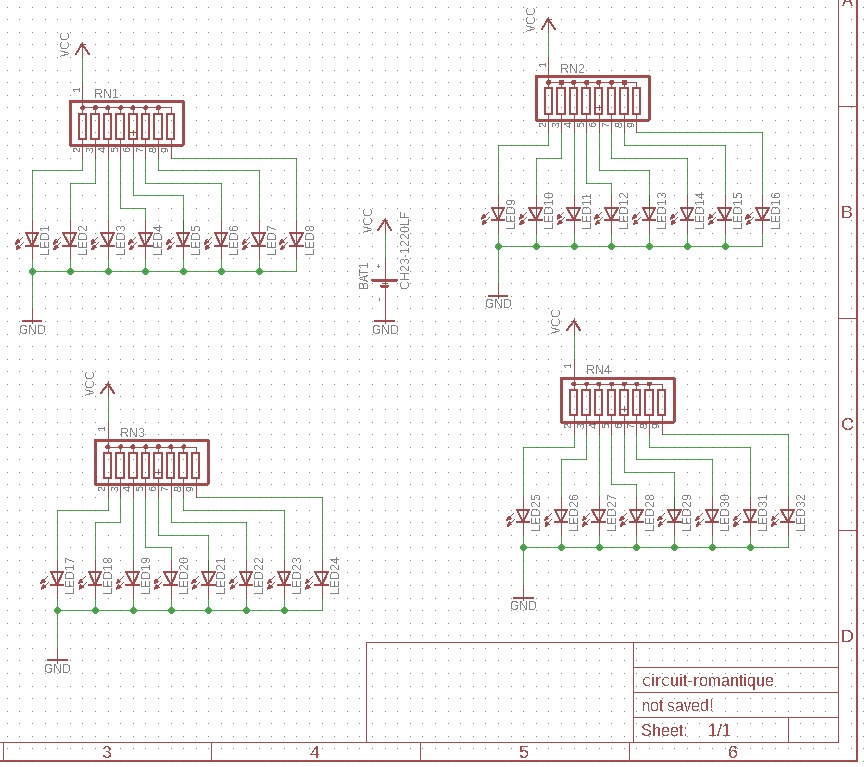
VIII ) Valeurs et nom des composants, remplir le cartouche
L’icône suivant NAME permet à l’utilisateur de changer le nom d’un composant:
 De la même façon, l’icône suivant VALUE permet de modifier la valeur d’un composant
De la même façon, l’icône suivant VALUE permet de modifier la valeur d’un composant
Pour remplir le cartouche de la feuille on va sur le point du inférieur gauche du frame et ont fait un clic droit
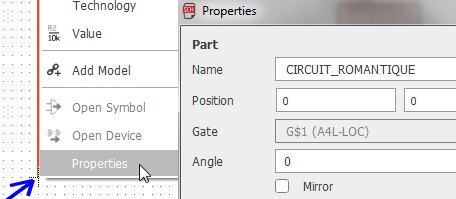
VIIII ) Vérification du schéma
Lorsque le schéma est terminé, il est prudent d’utiliser l’outil ERC (Electric Rules Check). Cet outil permet de détecter d’éventuelles erreurs dans le schéma (composants mal connectés ou incompatibles …).
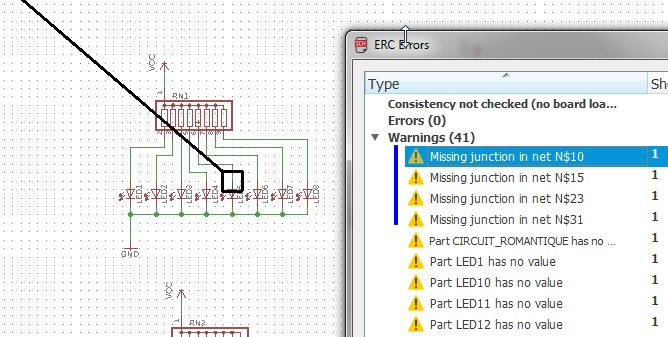
Certaines erreurs sont plus importantes que d’autre, dans l’exemple ci-dessus, la jonction manquante qui s’est répétée 4 fois suite au copier collé doit être réglée.
Le cartouche et les DEL n’ont pas besoin de valeur !!
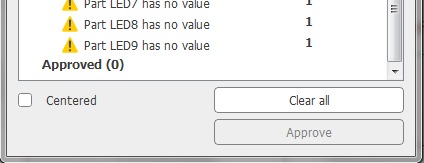
Il suffira de cliquer autant de fois que de fausses erreurs sur « Approve » pour indiquer que les erreurs n’ont sont pas vraiment.
X ) Préparation du routage
Lorsque le schéma est terminé et vérifié, le circuit imprimé peut être créé.
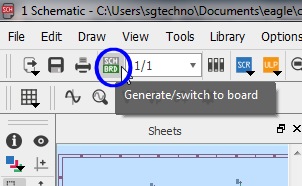
Cliquer sur l’icône « Generate/switch to board » pour générer le circuit imprimé et lancer l’éditeur de PCB.
XI ) Forward and backward annotation
Vérifier que l’éditeur de schéma et de circuit sont ouverts simultanément.
Effectuer une sauvegarde dans les deux éditeurs et fermer l’éditeur de schéma.
L’éditeur de PCB doit afficher l’avertissement suivant: “Forward and backward annotation has been severed !”. ( en résumé les annotations ont été coupées )
![]()
EAGLE repose sur le maintien permanent du lien entre le schéma et le routage. Lorsqu’une modification est réalisée dans le schéma, le routage est automatiquement mis à jour (forward annotation).
De la même façon, lorsque le routage est modifié, le schéma est mis à jour (backward annotation). cela permet d’éviter la division du projet en deux parties incompatibles. La contrepartie est que l’utilisateur doit garder ce lien à l’esprit pendant la conception.
XII ) Espace de travail partie routage
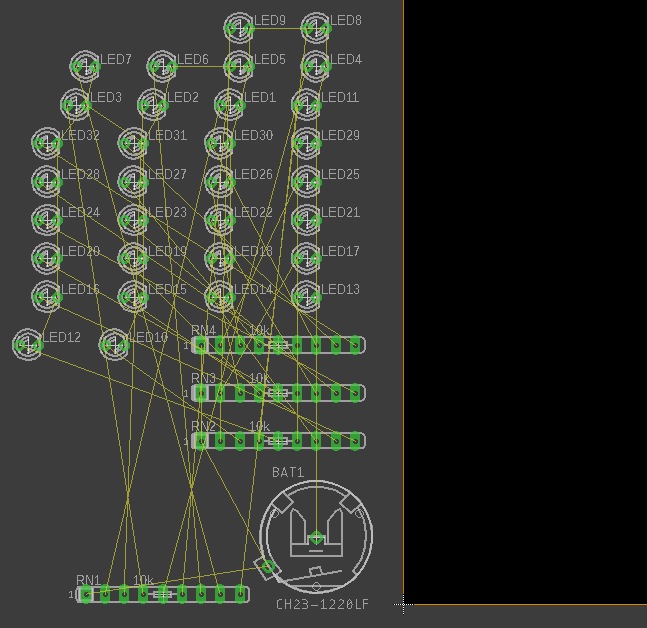
Au départ les composants sont disposés en bas et à gauche de l’écran avec les liaisons équipotentielles, on appelle cet ensemble le chevelu.
L’environnement de routage est très proche de l’éditeur de schéma (l’organisation de l’interface utilisateur est sensiblement identique).
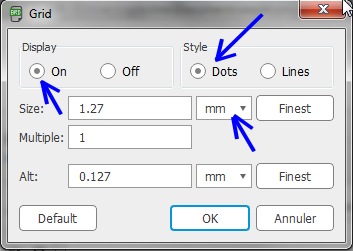
En procédant de façon similaire à l’éditeur de schéma, afficher une grille de 1.27mm en choisissant Dot ( points) ou Lines.
Vous pouvez sélectionner l’ensemble du chevelu et le déplacer a coté de l’endroit ou vous allez démarrer le routage afin que les déplacements des composants soient les plus cours possibles.
Sélectionner l’outil Line pour dessiner le contour de la carte.
Au dessus de la zone de travail, une barre de menu horizontale s’affiche automatiquement. Il s’agit des propriétés de l’outil Line. Sélectionner la couche 20 (Dimension) et choisir une épaisseur de trait par exemple de 0.1524mm.
Une remarque importante est que l’unité utilisée dans l’éditeur est définie par l’unité utilisé pour la grille.
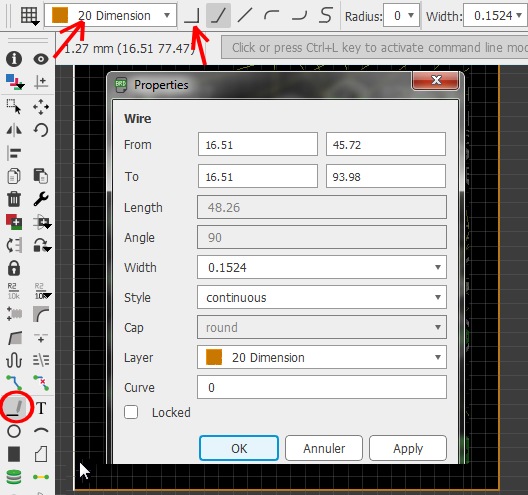
Vous pouvez maintenant dessiner le contour du PCB
Il est facile ensuite de changer la taille du contours en faisant un clic droit propriété sur les lignes du contour.
From xxxx yyyy représente les coordonnées du point de début de ligne
From xxxx yyyy représente les coordonnées du point de fin de ligne
XIII ) Placer les composants
Placez les composants comme ci-dessous
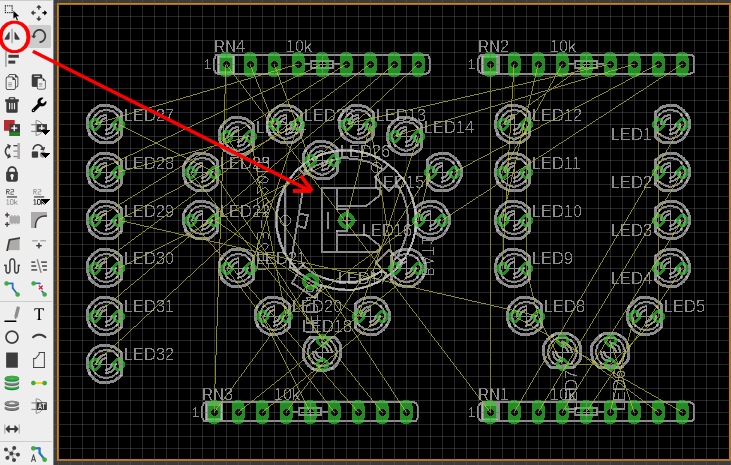
Il est possible de réorganiser le chevelu en cliquant sur l’icône Ratsnest ![]()
Les DEL et les résistors sont tous placés coté composants, couche Top dans Eagle
Le support de pile sera de l’autre coté, du coté cuivre (bottom) il faut donc faire un mirror pour ce composant puisqu’on le vois coté composant par transparence.
XIV ) Préparer le routage
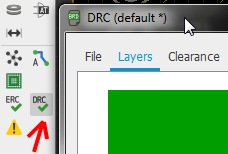
Si vous prévoyez de faire du routage automatique, il faut auparavant cliquez sur l’icône
DRC « Design Rule Check » il y a beaucoup de règles de routage qui peuvent être définis, mais nous allons nous limiter pour l’instant au réglage du nombre de couches.
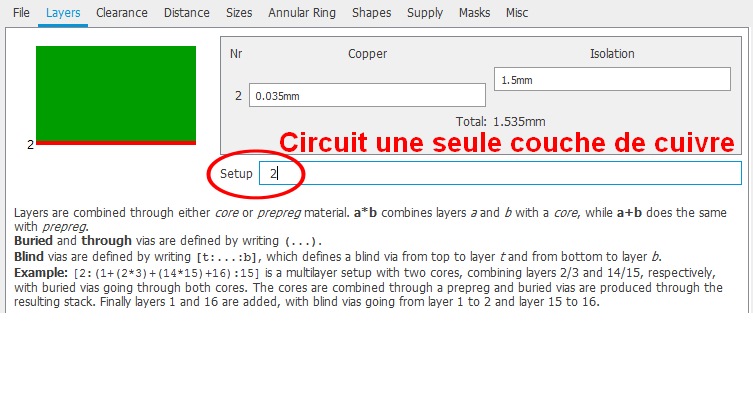
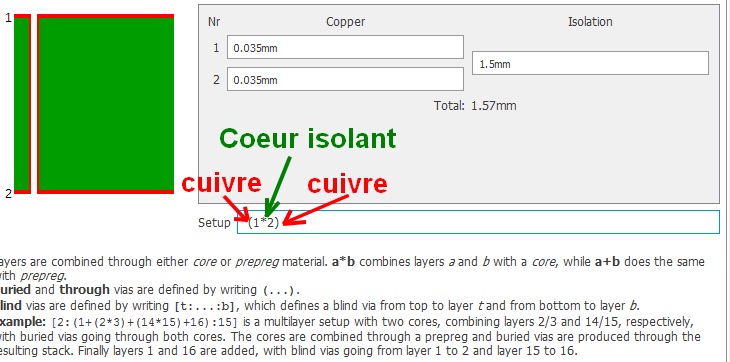
Comme nous avons un circuit très simple, une seule couche suffira.
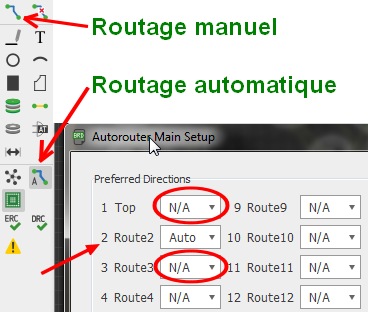
N’oubliez pas en routage automatique de mettre les couches qui n’auront pas de cuivre ou non utilisées à N/A seule la couche qui sera routé sera mise en « Auto »
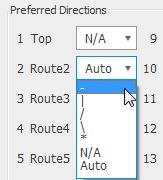
Il est possible également d’indiquer une direction privilégiée pour le routage automatique.
XV ) Routage du PCB
