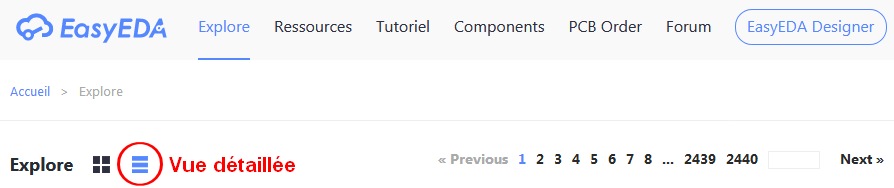[:fr]
Conception de PCB avec EasyEDA
EasyEda est le logiciel de l’entreprise Chinoise LCSC ( Love Components Save Cost! )
Le logiciel permet de faire un schéma du circuit, une simulation du fonctionnement et le PCB
Le logiciel est en liaison avec le site LCSC https://lcsc.com/ pour la commande de composants
et aussi JLCPCB du même groupe https://jlcpcb.com/ pour la commande de PCB

Des milliers de projets électroniques publics fait avec EasyEDA sont disponibles.
Cliquez sur vue détaillée pour voir les descriptions, s’il y a une description il y a plus de change que le projet soit finalisé et fonctionnel.
Tenez compte de la licence qu’a choisit l’auteur, le plus souvent ce sont des projets Opensource .
Des entreprises mettent à disposition leurs PCB comme par exemple
Seedstudio https://easyeda.com/seeedstudio
Flux de production avec EasyEDA
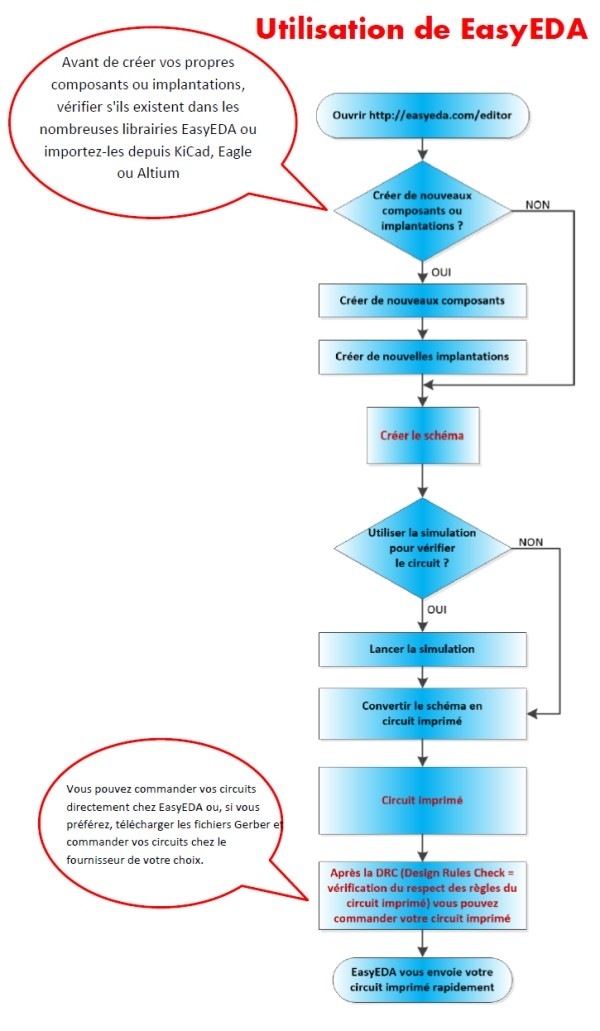
I ) Présentation de l’éditeur EasyEDA et du centre utilisateur
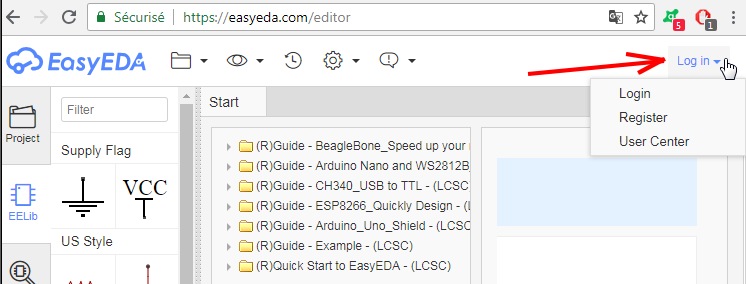
EasyEDA est prévu pour fonctionner dans le cloud, il n’y a pas de logiciels à installer.
N’oubliez pas de vous enregistrer et vous identifier grâce au menu Log In, sinon votre travail ne sera pas enregistré.
Le User Center du menu Log In correspond à une page d’identification centralisée. En effet vos identifiants EasyEDA seront les mêmes que ceux de LCSC et JLCPCB si vous envisager dans la foulée de commander des composants et le PCB.
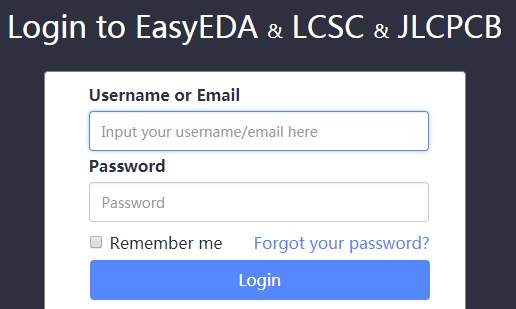
Le User center c’est le tableau de bord de tout ce que vous faites avec EasyEDA et à partir de EasyEDA
- Il y a tout d’abord à l’intérieur vos projets qui peuvent être Privés ou publics
- Vos librairies, les librairies de Eagle, Kicad ou Altium peuvent être importées
- Vos amis, les membres participants à vos projets « Teams » vos notifications
- Mais aussi le suivi de commande de vos composants ou PCB
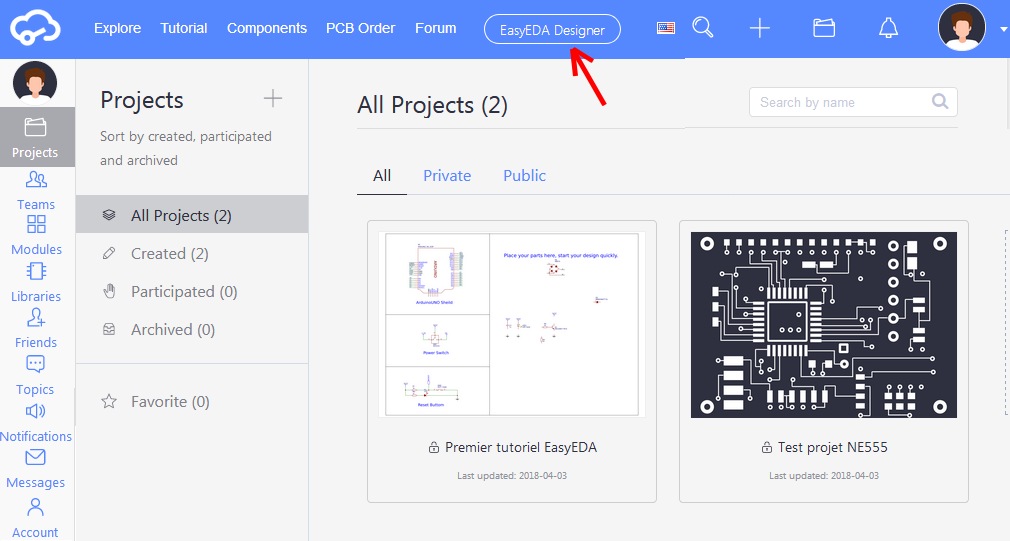
On peut donc accéder directement à l’Editeur en ligne ou a partie du centre utilisateur.
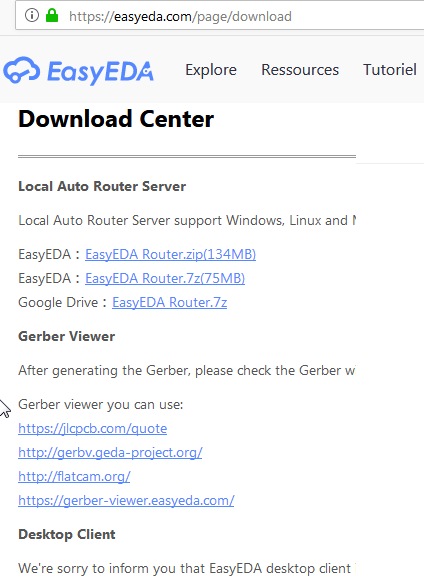
Le plus pratique c’est d’utiliser EasyEDA dans le cloud
Néanmoins il est possible de télécharger l’Autorouter afin que le routage automatique puisse se faire en local, donc plus rapidement.
Il existait une version Desktop client mais comme indiqué sur leur site, le téléchargement est temporairement interrompu durant un ans. De façon à ce que la version desktop puisse avoir les mêmes fonctionnalitées que la version en ligne qui est développée en premier.
La prochaine version local pourra être installée sur un serveur, et EasyEDA pourra être disponible dans un intranet.
a ) Réglage préférences utilisateur
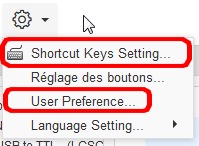
Vous pouvez choisir les raccourcis clavier, ceci est agréable pour ceux qui viennent d’autres logiciels de création de PCB.
Par exemple pour changer le raccourcis permettant de tourner les composants, vous cliquez sur la case du raccourcis « Space » puis appuyez sur la touche « R » et votre raccourcis pour tourner les composants devient « R »
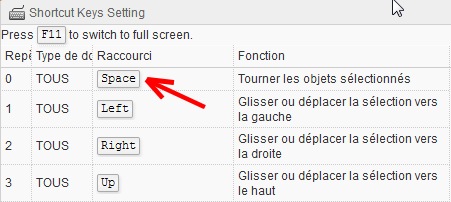
Il est possible également de changer la langue, le nombre et la fréquence des sauvegardes automatiques.
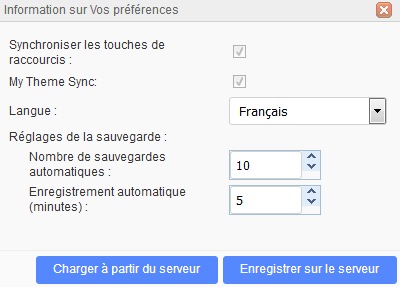
Il est possible également de changer la visibilité et l’emplacement des icônes dans l’interface.
b ) Création d’un nouveau projet
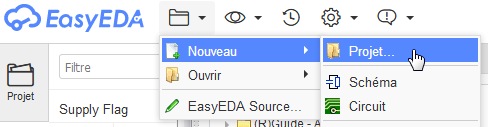
Au moment de la création d’un nouveau projet, vous pouvez créer une équipe, décrire le projet et éventuellement le rendre public
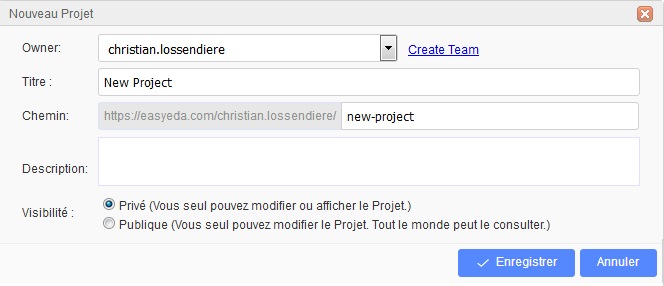
II ) Création du schéma
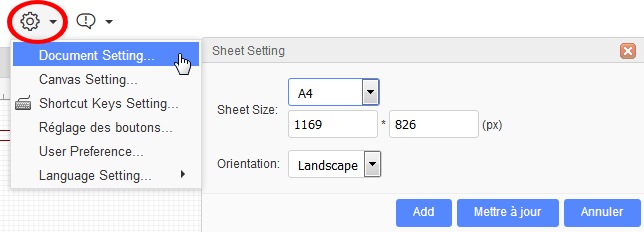
On clique 2 fois sur les parties bleues du cartouche.
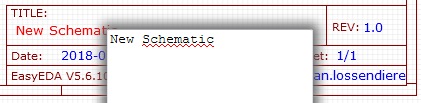
b ) Choix des composants
a1 ) choix d’un composant générique
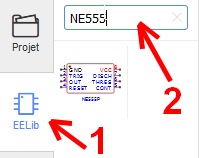
Comme dans tous les logiciels de ce type, il y a une zone de filtrage pour trouver des composants a partir de mot clef
Les composants qui sont dans EELib sont ceux de la marque LCSC cela correspond à des composant standards et génériques.
Sur leur site, ils indiquent plus de 25000 composants standards et génériques.
Choisissez les symboles Européens, notamment pour les composants passifs, résistors et condensateurs
En s’approchant de la case du type de composant en bas à droite on peut choisir quel composant on veux précisément
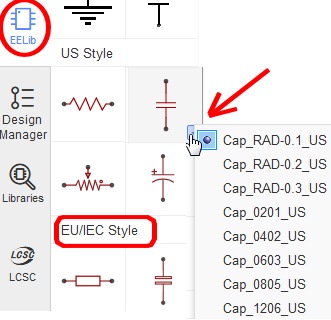
a2 ) Choix d’un composant spécifique
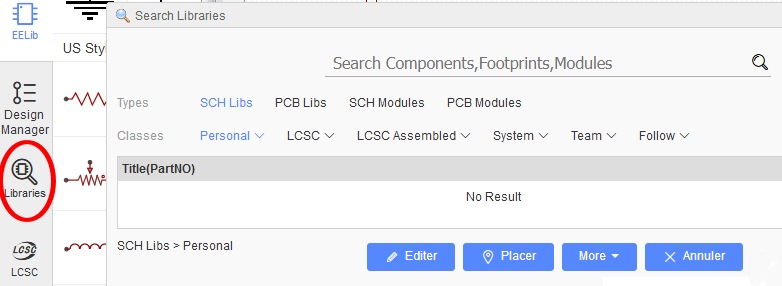
Il faut allez dans ce cas dans la partie Librairies et on accède au catalogue de composant de tous les fournisseurs Asiatiques et Internationaux qui sont répertoriés sur le site https://lcsc.com/supplier/
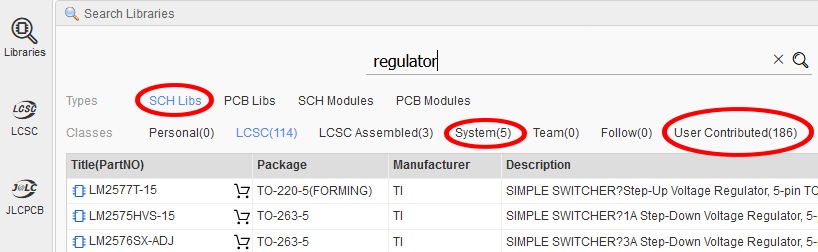
En cliquant sur Sch Libs ou PCB Libs vous accédez à toutes les bibliothèques, celle de LCSC, celles des autres fabricants, celles des contributeurs utilisant Easy EDA
Les modules sont dans notre cas les circuits possédants un régulateur que vous pouvez intégrer dans votre projet.
L’avantage des logiciels de PCB dans le cloud, c’est de bénéficier des contributions des utilisateurs.
c ) Relier les composants
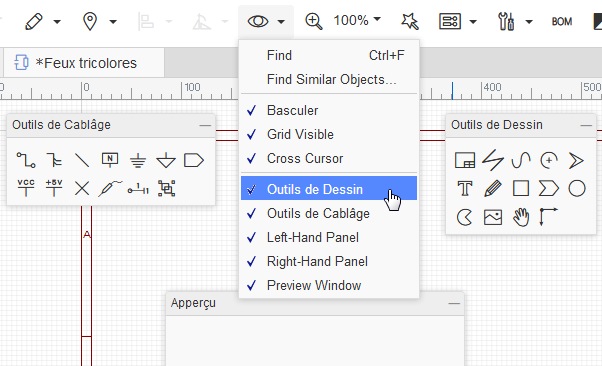
Les outils de câblage sont dans une petite fenêtre flottante, si cela n’apparaît pas, vérifier que les outils de câblage et de dessin sont bien cochés dans la partie affichage symbolisée par un œil.
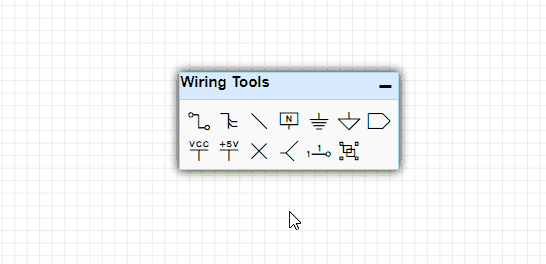
Pour relier les composants il faut utiliser la première icône « Wire » ou bien appuyer sur le raccourcis clavier « W »
et ensuite cliquer sur une broche d’un composant puis sur une autre broche d’un autre composant.
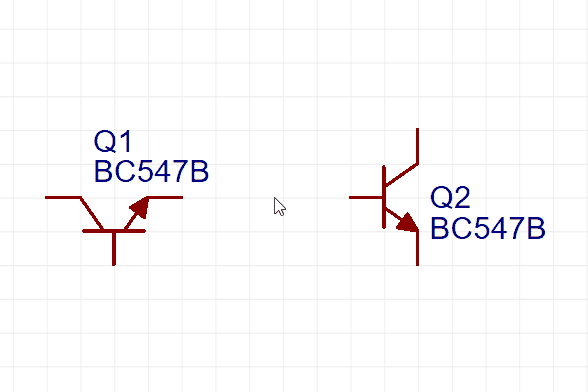
Pour déplacer un composant seul ou avec ses fils, il faut cliquer une fois dessus pour qu’il devienne rouge, une deuxième fois pour indiquer le commencement du déplacement et cliquer a un autre endroit pour la fin du déplacement.
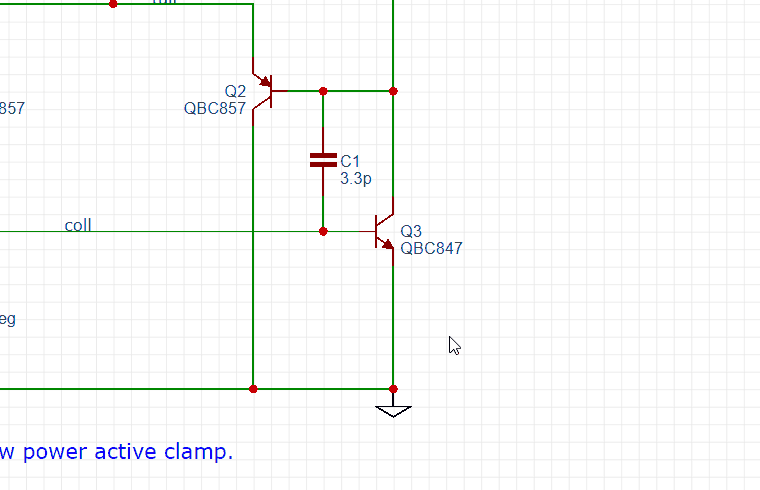
III ) Exemple avec un circuit régulateur 5V
Placez les composants ci-dessous sur le schéma
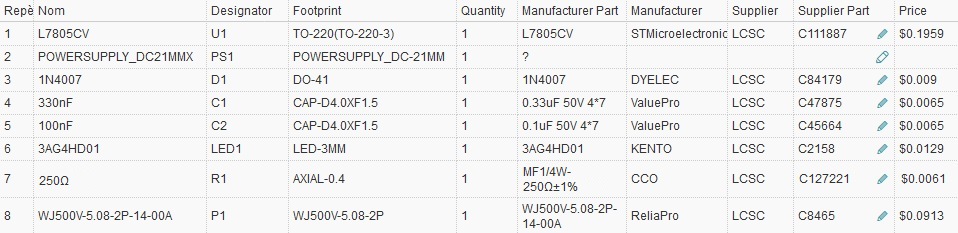
Puis reliez les composants comme dans le schéma ci-dessous
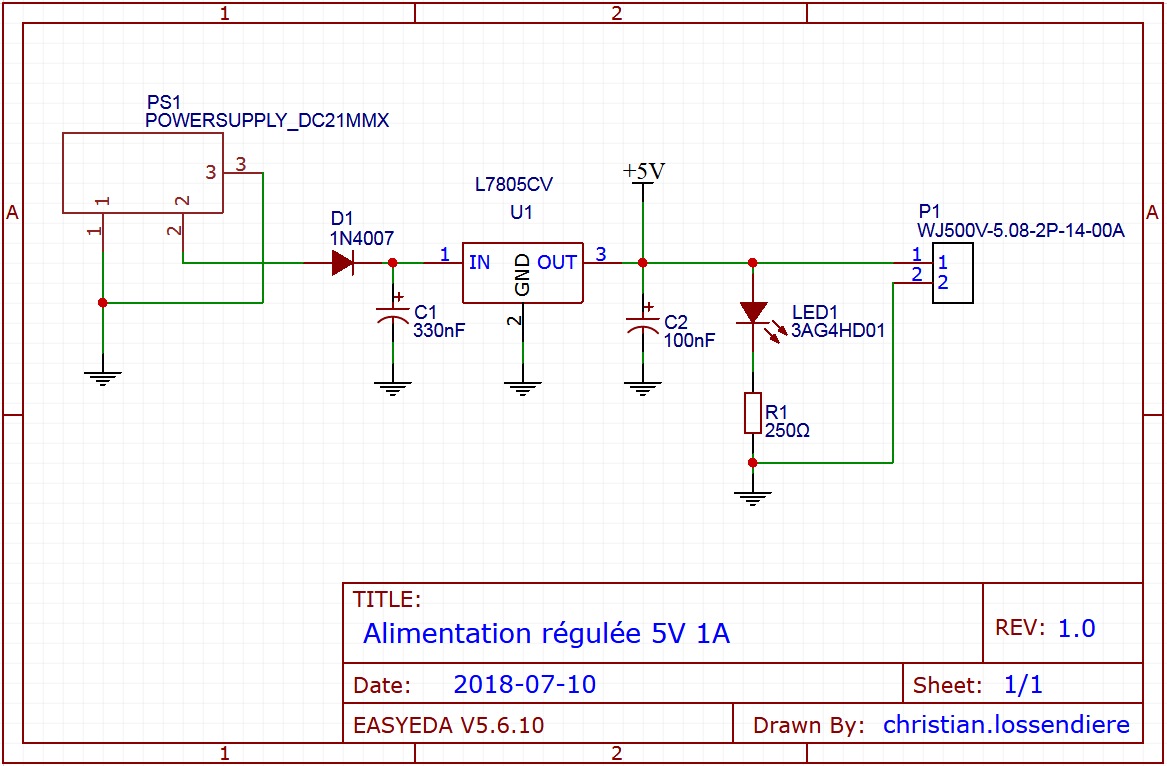
a ) Simuler le fonctionnement du circuit
La simulation de EasyEDA fonctionne pour les circuits analogiques.
Elle ne peut pas fonctionner pour les convertisseurs Analogique Numérique ou Numérique Analogiques
Non plus pour les liaisons série I2C ou SPI, le fonctionnement des microcontrôleurs des FPGA …
EasyEDA utilise le simulateur Opensource Ngspice.
Les schémas doivent avoir une source de tension et une masse GRD
Il est préférable de simuler que la feuille en cours en allant sur « Simulation » puis « Simulate this sheet » ou le raccourcis clavier « Ctrl R« , ne pas simuler tout le projet sinon on ne sait pas si c’est les erreurs d’autres schéma ou le schéma en cours.
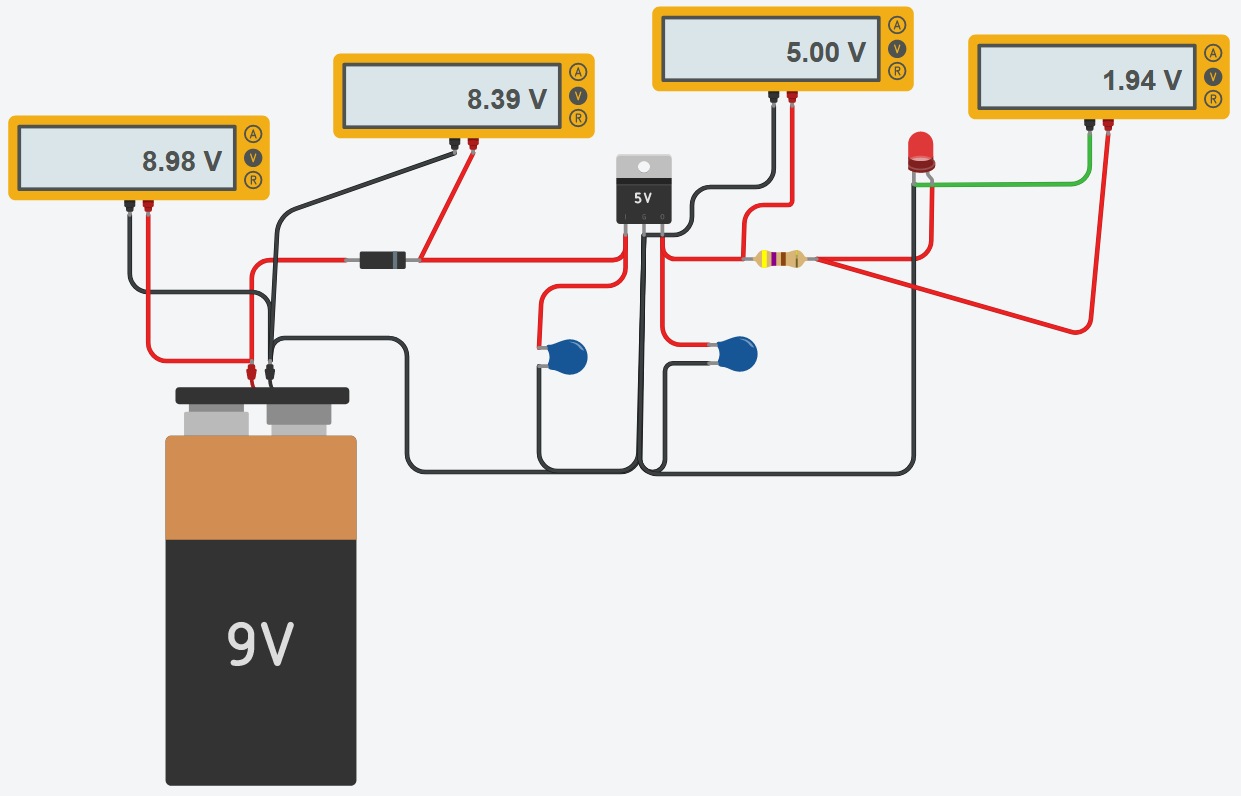
La simulation permet de vérifier des calculs, par exemple pour la résistance de DEL en calculant en suivant cet article
http://www.lossendiere.com/2016/09/04/comment-dimensionner-le-resistor-en-serie-avec-une-del/
On trouve 135 Ohm mini, mais avec la simulation on peut vérifier ce calcul. Et on s’aperçoit qu’il faut mettre plus pour que la durée de LED de soit pas réduite.
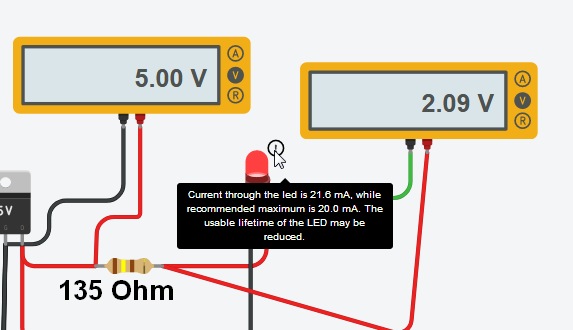
b ) Réutiliser ce circuit dans d’autres projets
Ce circuit peut être réutilisé de nombreuses fois dans d’autres projets. Il est donc judicieux de l’enregistrer comme module.
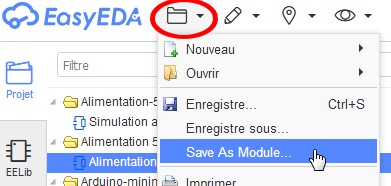
IV ) Préparer le routage du PCB
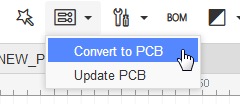
Lorsque qu’on passe à l’écran de routage PCB, EasyEDA créer une limite de PCB par défaut en violet, elle correspond à 1.5 fois la somme des aires des surfaces d’implantation des composants (footprint)
Il est possible d’éditer cette limite de PCB existante ou de refaire la limite avec les outils de dessin.
Mais attention à bien se trouver sur la couche « BoardOutLine »
Dans les outils de circuit il est possible d’utiliser les outils « piste » et Arc
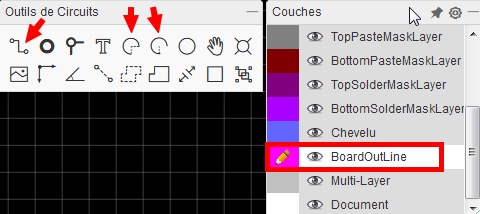
Mais il y a encore plus simple, c’est d’aller dans le menu « Set Board Outline »
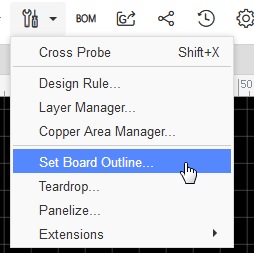
Les contours de PCB Complexes
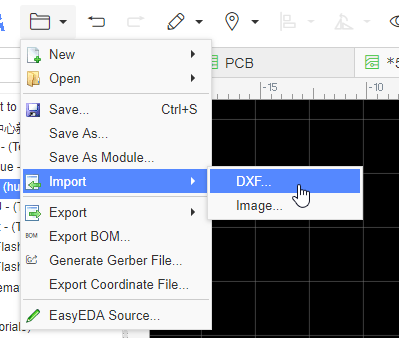
La suite ici https://docs.easyeda.com/en/Import/Import-DXF/index.html
V ) Router le PCB
Editer la taille des pistes et pastilles
Il est possible de sélectionner plusieurs pastilles en même temps avec la touche « Control »
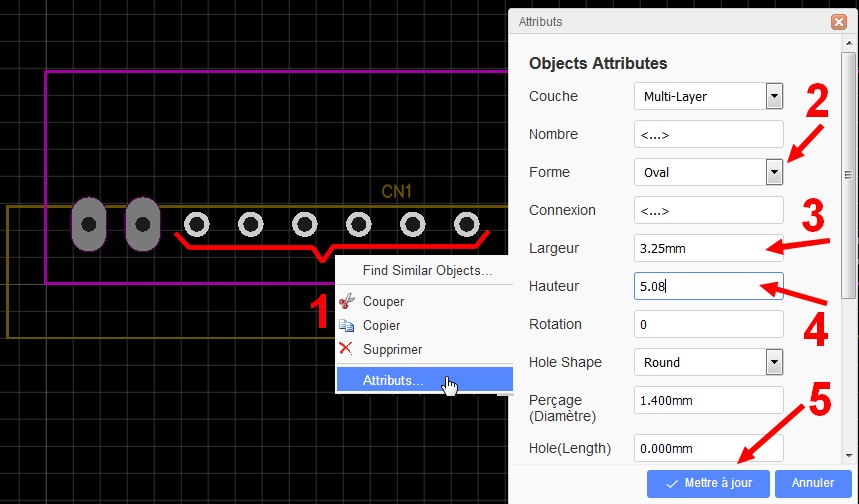
VI ) Vérifier le PCB et créer les fichier GERBER
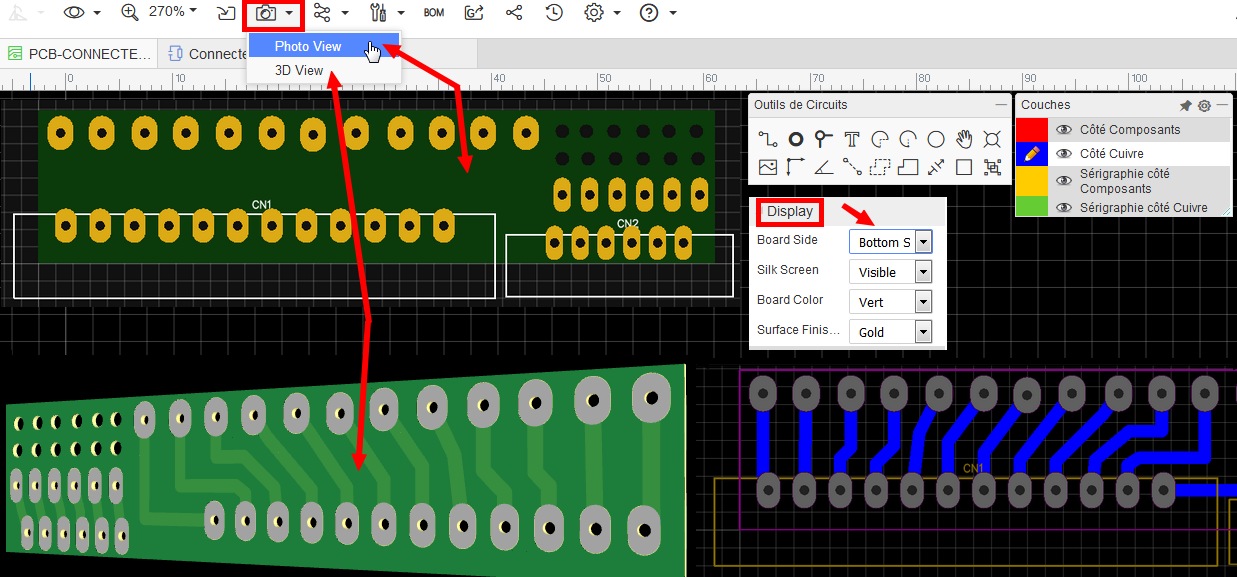
Il est possible de vérifier n’importe quel fichier Gerber avec le visualiseur en ligne de EasyEDA
https://gerber-viewer.easyeda.com/
VII ) Commande du circuit PCB
Commander le stencil pour souder ensuite plus facilement les composants
Ailleurs sur le web
Exemple de projet de robot lapin dont le PCB à été commandé via JLCPCB
https://www.youtube.com/watch?time_continue=4&v=vWpXJX47cIg
Petit Manuel en Français de EasyEda http://www.hardhackers.com/manuel-de-easy-eda/ EasyEda-Manual-005
Chaine Youtube en Français sur EasyEda