[:fr]
Initiation au logiciel ArtCam
- Créer un relief à partir d'une image Bitmap
- Modifier une vectorisation d'image
- Réaliser un usinage par contournage avec Artcam
- Faire du V-Carving ( sculpture en V)
- Utiliser la gravure intelligente
- Réaliser un usinage 3D de bas relief avec Artcam
- Usiner des incrustations avec un usinage en V
- Imbriquer les pièces pour optimiser une découpe
- Ajouter des bibliothèques dans Artcam
I ) Création du Bas relief avec un dessin 2D
 Artcam est un logiciel permettant d’usiner des gravures et des bas-reliefs.
Artcam est un logiciel permettant d’usiner des gravures et des bas-reliefs.
A partir d’une images 2D bitmap il est possible de créer une sculpture en creux ou bosse, mais celle-ci n’aura pas de partie se détachant du support comme pour le haut-relief.
Pour réaliser une sculpture pouvant être observée sur tous les angles (360°) il est nécessaire d’utiliser par exemple le module sculpture de Fusion 360.
Document montrant l’utilisation d’artcam dans le cas de gravure de moules.
Le tutoriel ci-dessous est inspiré de celui en Anglais publié sur Instructable
https://www.instructables.com/lesson/Introduction-to-ArtCAM-Standard/
Utile à savoir avant de commencer

1 ) Pour changer la langue du logiciel Artcam 2018 il faut aller dans le menu « Edit » puis « Options » et enfin « Miscellaneous »
2 ) Lorsque il y a un petit rectangle dans le coin inférieur droit d’une icône, cela signifie que d’autres icônes du même thème sont affichables.
Pour les faire apparaître, il suffit de cliquer sur l’icône avec le bouton droit de la souris.
3 ) Dans toutes les boites de dialogues lorsqu’il y a un point d’interrogation, il est possible de faire apparaitre des explications supplémentaires en Français entre les différents paramètres.
4 ) La surface de travail est blanche pour le 2D
la surface de travail est jaune pour le 3D
5 ) La molette de souris permet de zoomer et dezoomer
appuyez sur les 2 boutons de souris en même temps pour faire un déplacement ( PAN )
Maintenir le bouton du milieu de souris enfoncé et glisser pour tourner la vue en 3D.
 Pour réaliser l’exercice il sera nécessaire de télécharger cette image Flourish-Image
Pour réaliser l’exercice il sera nécessaire de télécharger cette image Flourish-Image
1 ) Téléchargez et décompressez le fichier Flourish-Image.zip afin de pouvoir utiliser l’image bitmap JPG à l’intérieur.
L’exercice suivant pourra être appliqué à n’importe quelle image téléchargée sur le web.
2 ) Démarrer le logiciel Artcam ![]()
3 ) Ouvrir ensuite l’image


4 ) Il est maintenant nécessaire de définir la taille correspondant à votre projet.
Par exemple dans ce cas 300mm en hauteur
5 ) Après avoir cliqué sur « OK » l’image s’ouvre dans l’onglet « Vue3D »
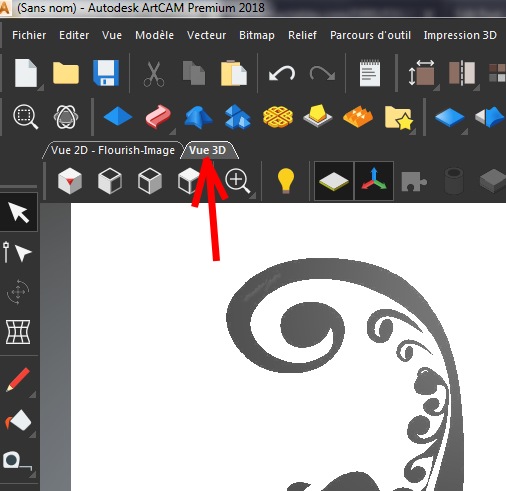
6 ) Comme toute les images bitmap trouvées sur le web elle ne possède pas des contours nets, il y a des dégradés lors des transitions entre deux couleurs. Il est nécessaire de réduire le nombre de couleurs afin de faciliter ensuite la vectorisation.
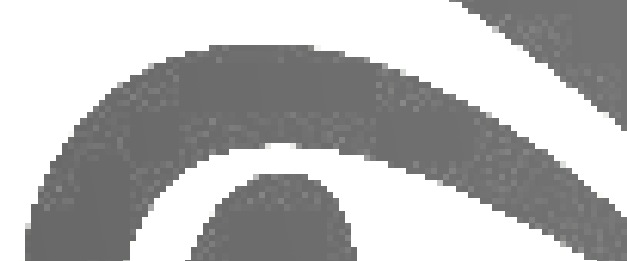
Cliquez sur l’icône « Bitmap en vecteur »
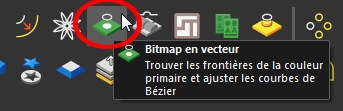
Réduire le nombre de couleurs à 2

Puis appliquer et créer les vecteurs
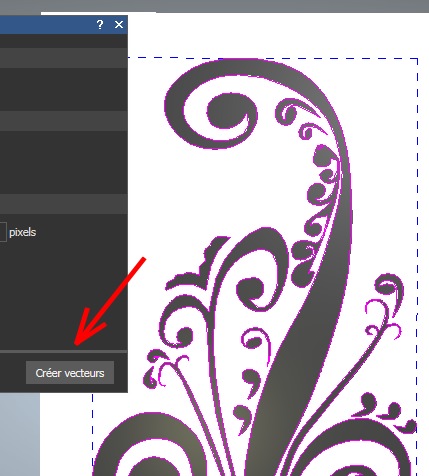
Afficher ensuite la matière du brut ( en couleur jaune )

Si les vecteurs n’apparaissent pas, un bouton avec un rectangle et un cercle blanc imbriqué permet de les afficher ou cacher.

Sélectionner ensuite l’ensemble des vecteurs en faisant glisser une fenêtre de sélection autour.

Il vous faut maintenant trouver l’icône de l’éditeur de forme

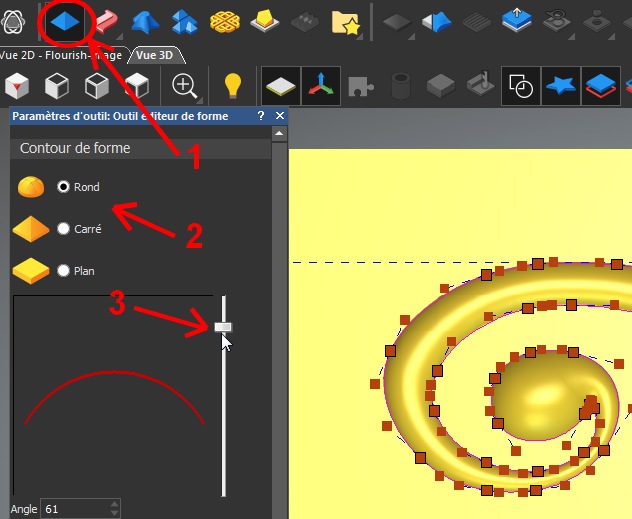
Vous pouvez choisir une forme en rond, carré ou plan
et ensuite la hauteur en positif pour un relief en bosse ou négatif pour un relief en creux
ATTENTION !!
N’oubliez pas d’appuyer sur le bouton « Appliquer » après avoir choisi le relief, sinon si vous voulez aller trop vite en appuyant sur d’autres icônes sans avoir totalement terminé l’opération, il va se passer des choses bizarres.
Il est possible maintenant de cacher les vecteurs et de faire pivoter votre dessin pour voir le résultat.
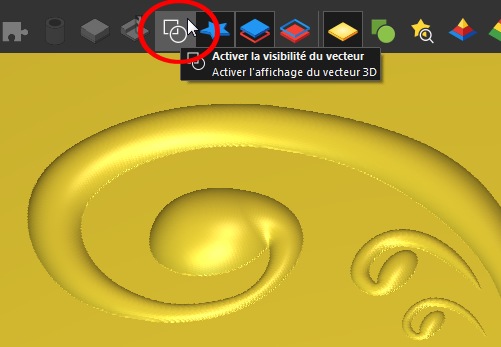
Le tutoriel ci-dessous est inspiré de celui en Anglais publié sur Instructable
https://www.instructables.com/lesson/Introduction-to-ArtCAM-Standard/
Utile à savoir avant de commencer :
On arrête une polyligne droite ou spline avec la barre espace
Pour réaliser un usinage, la vectorisation venant d’une image Bitmap ne doit pas comporter d’erreurs.
Il peut être intéressant également de modifier les vecteurs, afin de personnaliser le résultat final par rapport à l’image ou la photo de départ.
On considère que vous savez déjà vectoriser à partir d’une image Bitmap, cela a été vu dans l’onglet précédent
Téléchargez cette feuille d’érable déjà vectorisée pour apprendre à la modifier maple.zip
I ) Différence modèle et projet

Un modèle correspond à une mise en relief à partir d’un dessin Bitmap ou un dessin vectoriel dans le but de réaliser un usinage. La taille du modèle doit donc correspondre à la taille de la pièce brute qui sera usinée.
Un projet est une combinaison de modèle dans le but de faire un assemblage.
Artcam n’est pas un vrai logiciel de modélisation 3D, pour faire certaines formes il est nécessaire de faire un assemblage de plusieurs mises en relief.
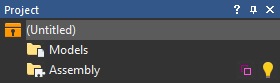
II ) Paramétrer la taille, la résolution et le point d’origine d’un modèle
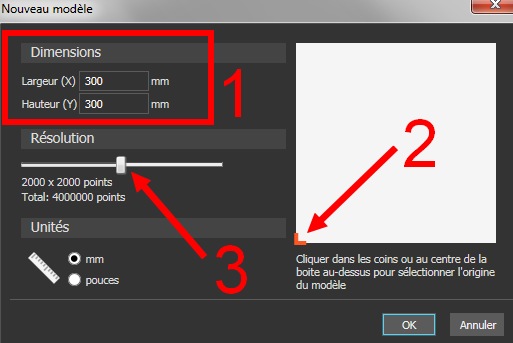
La taille et indiquer ou ce situe le point d’origine ( 1 et 2 ) c’est important pour ensuite l’usinage
La résolution ( 3 ) c’est important pour la qualité de surface, la résolution de la forme en relief générée.
III ) Importer une vectorisation
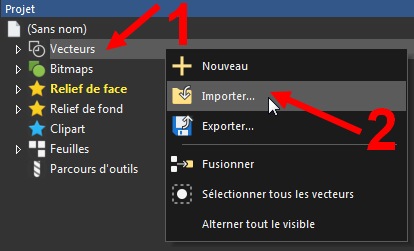
Vous pouvez importer la feuille d’érable maple.zip contenu dans ce fichier Zip
1 ) Puis mettre en vue 2D et faire un zoom avec la molette sur la feuille ou bien changer l’échelle globale du dessin vectoriel avec l’icône
« transformation globale »
2 ) En utilisant l’outil « Editer points de contrôle » on s’aperçoit que il y a beaucoup trop de point de contrôle.
il sera impossible de modifier la forme de ce dessin.
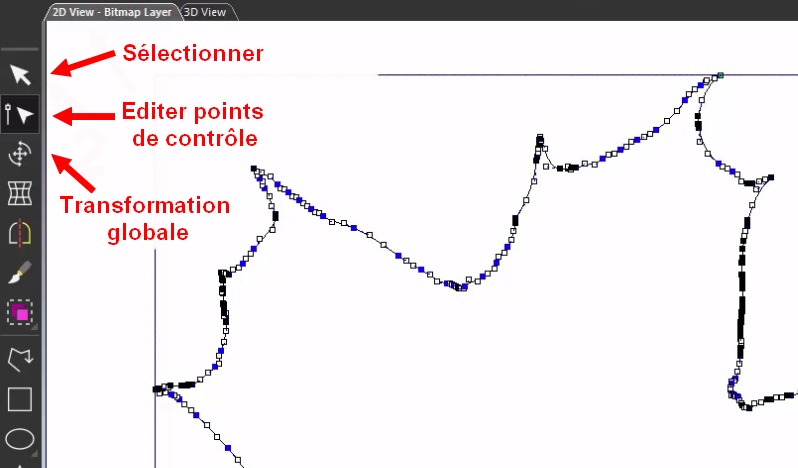
IV ) Emmener le dessin vectoriel chez le docteur
Si votre dessin vectoriel à été réalisé par un artiste, et bien vous savez que le dessin ne sera pas forcément rigoureux, des lignes pourront se croiser, faire des petites boucles, ne pas se joindre. Des choses que n’aime pas une machine outils à commande numérique.
Pour envoyer le dessin vectoriel chez le docteur, il faut simplement cliquer sur l’icône avec la croix verte.

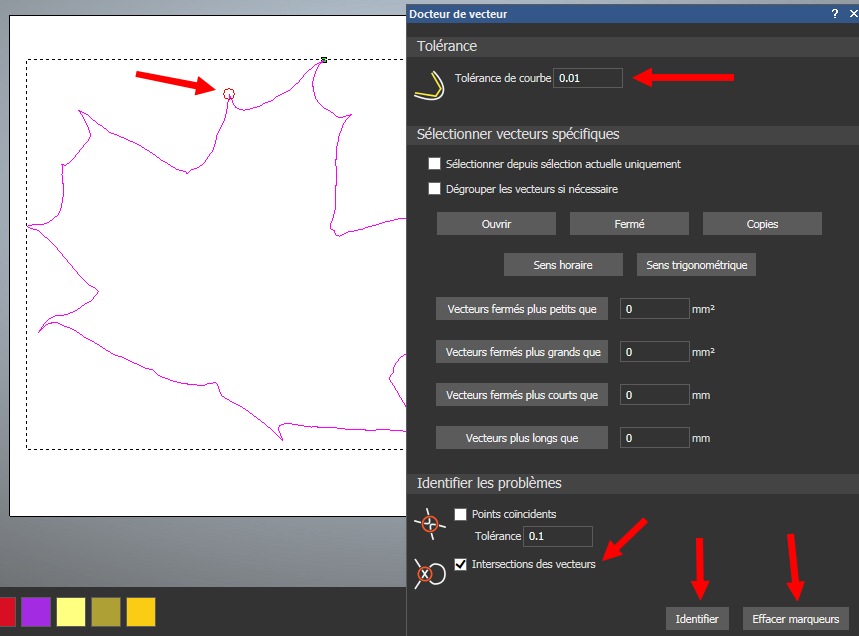
Diagnostique des boucles
Il est nécessaire de vérifier d’abord les boucles, vous pouvez diminuer la tolérance de courbe afin de détecter les très petites boucles.
Pour cela, il faut cliquer sur le bouton « Identifier »
Réparation
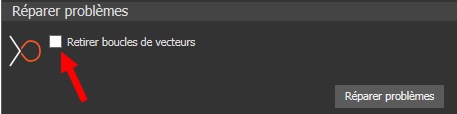
Effacer les marqueurs afin de vérifier que tout à été réglé en faisant une autre identification
Retirer les mauvaises boucles tout en gardant les bonnes
Vous pouvez indiquer au dessus de quel pourcentage d’aire du vecteur les boucles seront conservées.
Ces boucles conservées seront misent dans un nouveau calque
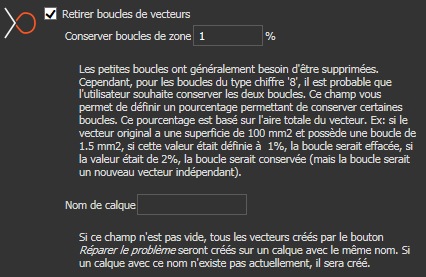
Concernant les points coïncidents il n’y a pas d’outil de réparation automatique.
Il faut donc identifier et régler les problèmes manuellement
V ) Rendre le dessin vectoriel plus lisse

Lorsque vous changez la tolérance, le nombre de lignes, de courbes de bézier et segments change.
VI ) Il y a plusieurs feuilles sur un arbre
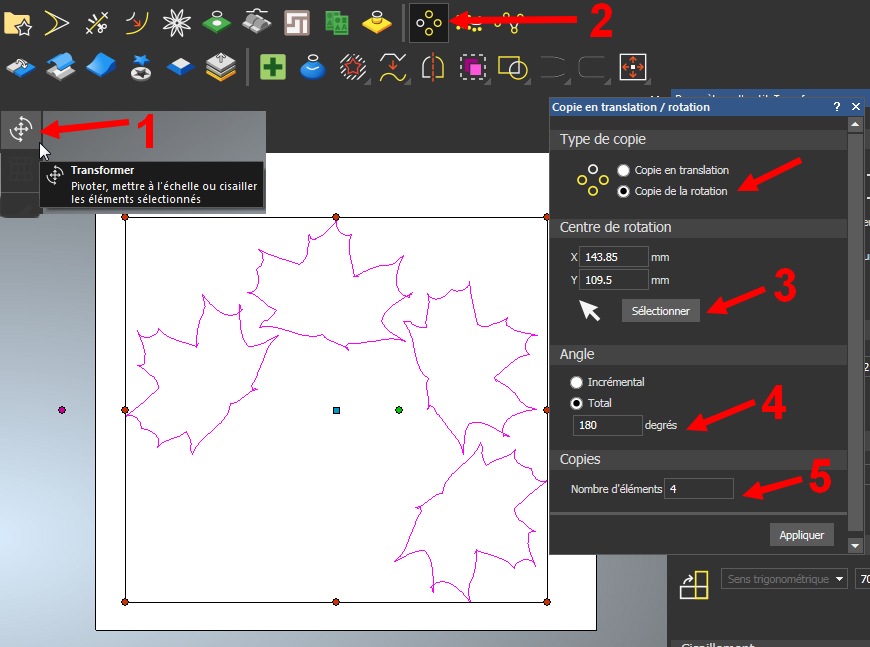
1 ) Grâce à l’outil de transformation globale, vous pouvez changer l’échelle et tourner la feuille d’érable
2 ) Si vous voulez faire une copie en rotation, dans ce cas il faut sélectionner à la souris le centre de rotation, l’angle de copie et le nombre de copies.
VII ) Symétriser un dessin
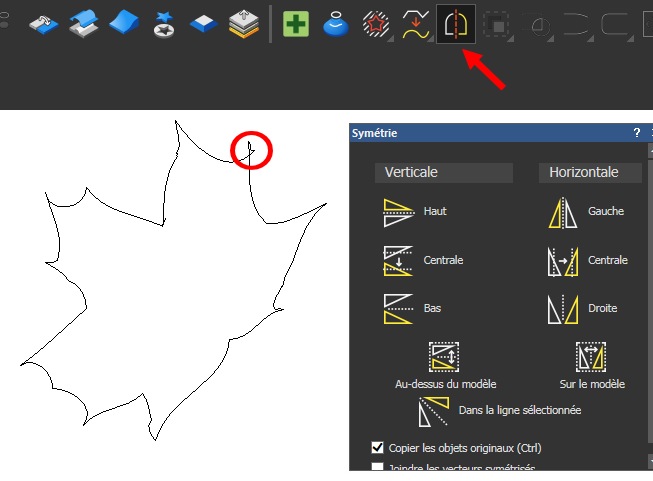
Attention !! lorsque vous faites des transformations sur les images vectorielles des nouvelles boucles peuvent apparaître, il faudra également les enlever avec l’outil diagnostique.
Point non résolu : comment faire une symétrie par rapport à un axe
Le tutoriel ci-dessous est inspiré du tutoriel « Réaliser un pochoir depuis une image d’internet avec Artam »
par http://www.roboticus.org
I ) Ce qui doit être réalisé

Un pochoir en laiton pour faire du gaufrage ou estampage sur du papier à lettre ou carte de voeux
L’épaisseur du pochoir est faible et il passe en même temps que le feuille de papier dans une sorte de laminoir.
II ) Choix de l’outil

- Le type d’usinage va dépendre de la forme à usiner
- Les paramètres d’usinage vont dépendre de la matière à usiner.
L’outil va être choisi en fonction de forme et de la matière à usiner.
1.1 ) Choix de l’outil en fonction de la forme à usiner
En suivant ce lien « choix de l’outil en fonction de la forme » on pourrait ce dire que comme il s’agit d’une découpe, il faudrait utiliser une fraise cylindrique droite.
Mais il faut tenir compte du fait qu’il y a des angles intérieurs dans le dessin qui nécessitent une fraise de très petit diamètre, les fraises cylindriques de petits diamètres ( inférieurs à 2mm ) sont fragiles, surtout dans un matériaux comme le laiton.
Choisir une fraise Javelot, normalement utilisé pour la gravure de précision est dans ce cas particulier recommandé.
Car la matière a usiner est d’épaisseur très faible, l’angle de la pointe n’aura pratiquement pas d’incidence sur les dimensions découpées.


Il faut choisir une fraise javelot spécial matériaux tendre, aluminium, cuivre.
Pour la découpe il faut choisir une pointe à 0.4 ou 0.5mm pour avoir moins de fragilité. Et un angle faible de 20 à 30 degré.
II ) Vectorisation de l’image Bitmap
Nous allons voir ici quelques options supplémentaires par rapport à cette partie déjà abordée précédemment dans le premier onglet.
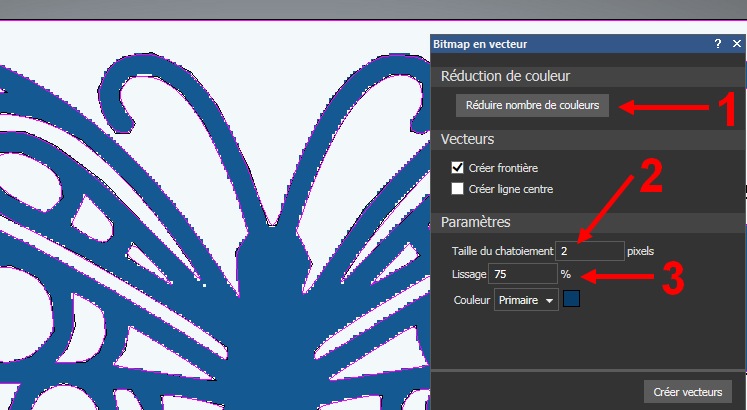

Pour les images Bitmap, il y a une zone de transition entre la couleur de fond et la couleur principale du graphisme.
Cette zone de transition est constituée de pixels avec des dégradés entre les deux couleurs (ici blanc et bleu)
Comme le nombre de couleurs à déjà été réduit à deux, il reste plus que 2 couleurs blanc et bleu donc il n’y a plus de couleurs de transition, je pense que l’option par défaut, taille du chatoiement de 2 pixel ne doit pas être changée.
Le plus important est régler la taille de lissage, plus le pourcentage est grand plus la vectorisation se fait avec des courbes arrondis. Vous pouvez cliquer sur « Créer les vecteurs » et voir l’aperçu, modifier les paramètres et créer de nouveau les vecteurs.
III ) Mettre les vecteurs dans des calques

Un clic droit sur « Vecteurs » permet ensuite de créer de nouveaux calques.
Il est possible de choisir une couleur de calque en cliquant avec le bouton droit de la souris sur celui ci.

Il peut être intéressant de déplacer le vecteur de contour dans un calque différents, pour ensuite choisir facilement les vecteurs qui auront un contournage extérieur, des vecteurs qui auront un contournage intérieur.

Pour faire apparaître, disparaître ensuite l’image bitmap, les vecteurs de certains calques. Il faut cliquer sur les ampoules.

IV ) Préparer les parcours d’usinage
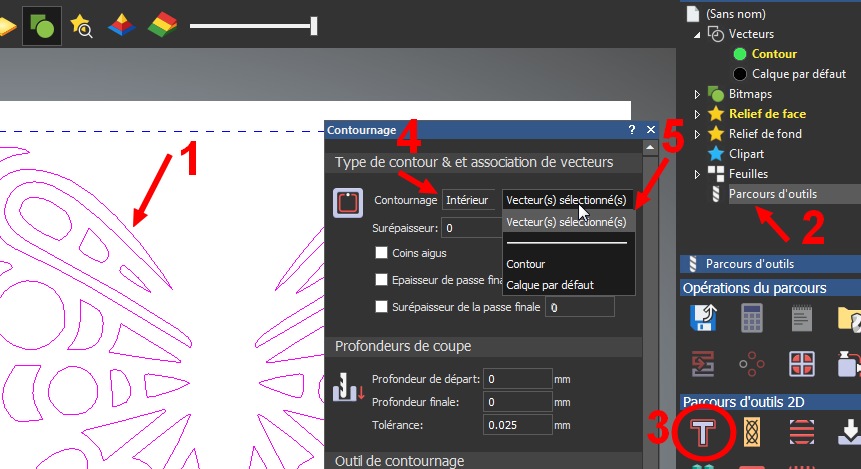
1 ) Vous pouvez sélectionner maintenant les vecteurs qui auront un contournage intérieur.
2 ) Cliquez sur parcours d’outils
3 ) Choisir un contournage
4 ) Intérieur
5 ) Pour les vecteurs sélectionnés

6 ) Indiquer la profondeur finale de coupe
Choix de l’outil

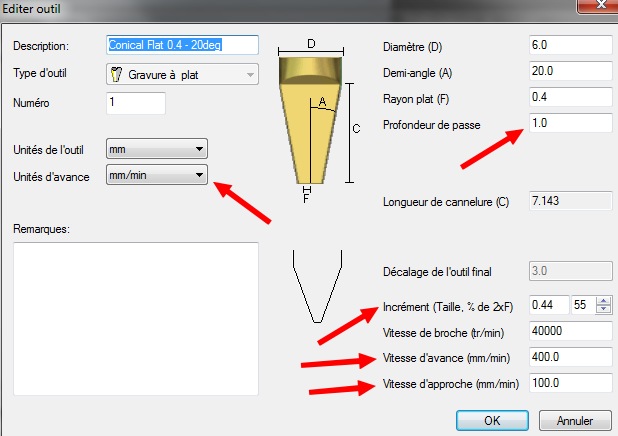
Attention à bien choisir les unités
La profondeur de passe indique à quelle profondeur maxi l’outil vas descendre jusqu’à arriver à la profondeur finale.
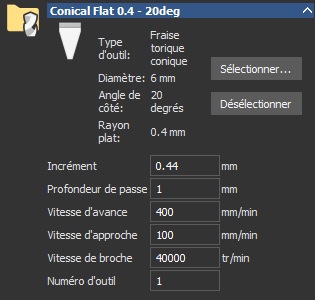
Après avoir sélectionné l’outil, il est possible de modifier les paramètres après coup.
Les attaches
Il est possible de rajouter des attaches pour éviter que des petits morceaux partent.
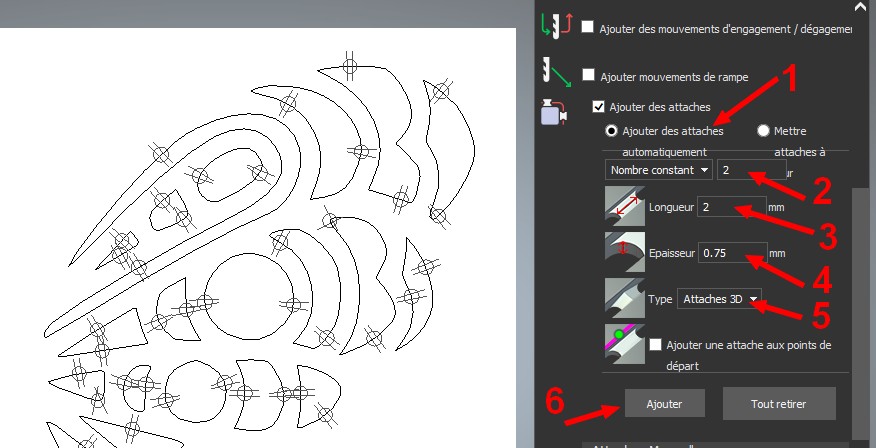
Il y a énormément de petites pièces à maintenir, il est donc préférable de d’ajouter les attaches de manière automatique.
2 ) on peut indiquer le nombre d’attache pour chaque élément
3 ) la longueur des attaches
4 ) l’épaisseur
5 ) la forme
Configuration matière
L’origine en X et Y à déjà été défini au départ, par contre on peut faire une prise d’origine en Z sur la matière ou sur la plaque martyr (en dessous de la matière.
Il faut l’indiquer dans la configuration matière.
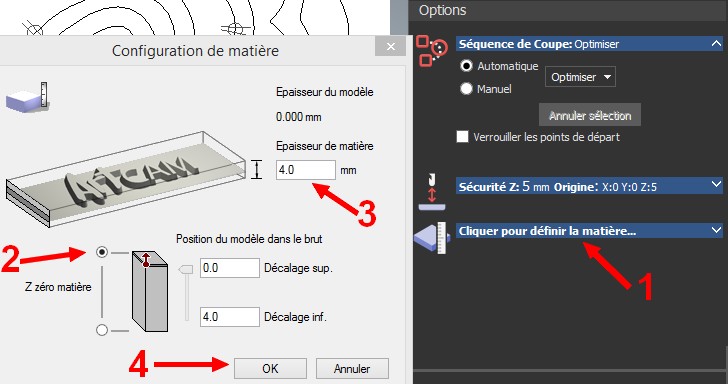
Calculer les parcours d’outil
Reste plus qu’a donner un nom au parcours d’outil et faire calculer.

V ) Simuler et enregistrer le Gcode
La différence entre
simuler le parcours d’outil : on visualise la trace d’usinage finale
et
Barre de contrôle de simulation : on visualise la trace d’usinage est on visualise l’outil qui se déplace.
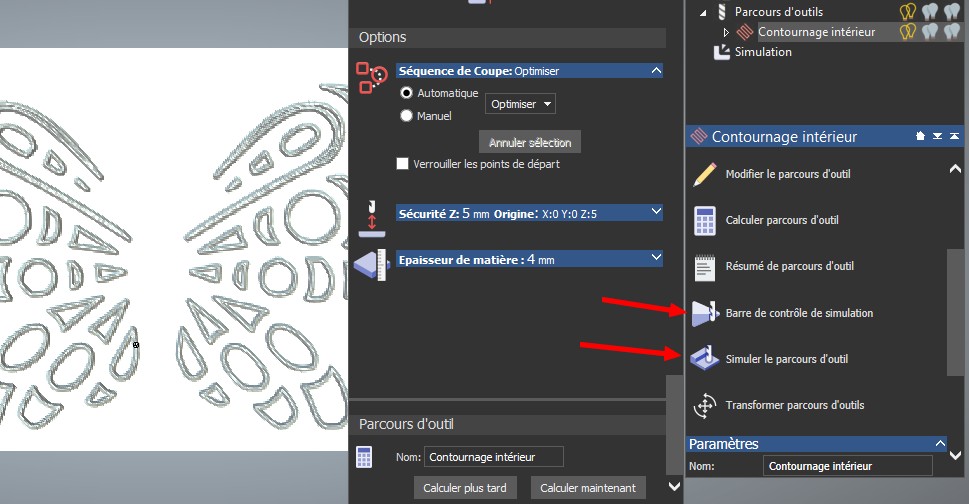
Enregistrer le parcours d’outil
Lorsqu’il y a plusieurs parcours d’outils, contournage intérieur puis contournage extérieur puis …
il est possible de modifier l’ordre d’usinage avec les flèches.
Le postprocesseur qui convient le mieux pour une électronique de commande smoothieboard
C’est le postprocesseur » Probotix Arc MM TC »
L’extension du fichier Gcode généré par Artcam est .NGC mais cette extension peut être renommée en .NC ou .TAP, cela n’a pas d’importance, ce sont tous des fichiers textes avec à l’intérieur du Gcode.

I ) V Carving pour la gravure de lettres
On peut utiliser un outil cylindrique pour enlever l’intérieur des lettres, avec l’usinage poche.
Mais les parties qui se terminent en pointe, c’est impossible à faire avec un outil cylindrique, il y a le rayon d’outil qui pose problème.
Pour certaines écritures, il est préférable de faire du V-Carving (sculpture en V) avec un outil en V.
Le principe c’est plus l’outil descend profondément, plus le trait d’écriture est large et plus l’outil remonte plus l’épaisseur du trait diminue.
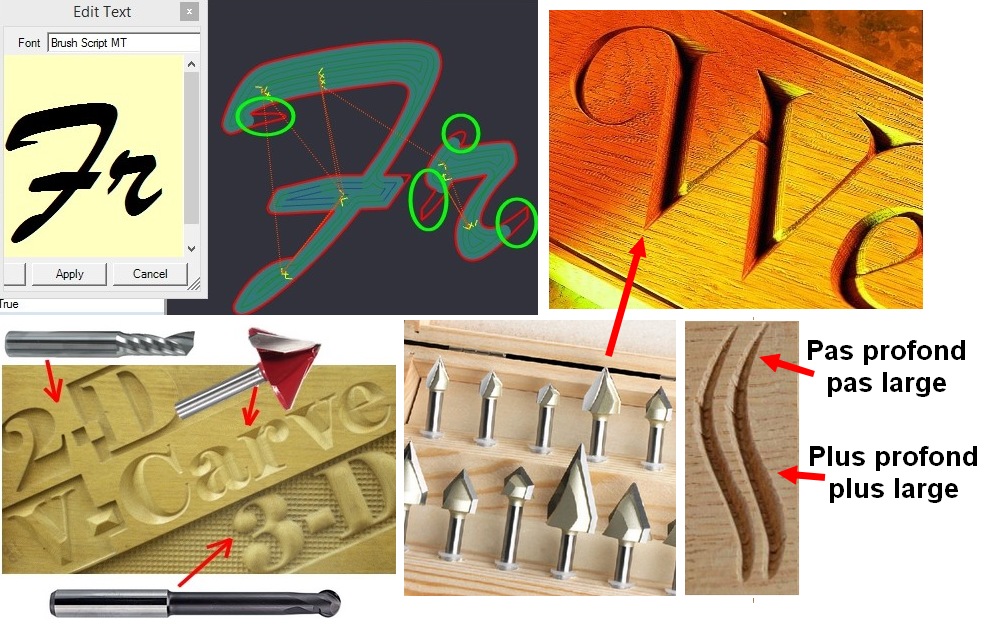
II ) V Carving pour la création de textures, motifs géométriques

La réalisation de texture et motifs géométriques est plus rapide en V-Carving qu’en usinage 3D
III ) V Carving pour la création de bas reliefs

IV ) Sculpture en V d’un perroquet avec Artcam
Les étapes de l’exercice sont :
- 1 ) Récupérer un dessin bitmap sur internet
- 2 ) Vectoriser le dessin
- 3 ) Créer les parcours d’usinage
- 4 ) Sauvegarder le Gcode et usiner
- 5 ) Eventuellement rajouter de la résine pour avoir un perroquet en couleur
Récupérer un dessin bitmap et le vectoriser a déjà été vu dans les tutoriels précédents.
Reste à voir le paramétrage d’usinage en V-carving.

Créer le parcours d’usinage
On considère que le dessin a déjà été vectorisé, on peut donc cacher le dessin Bitmap en cliquant sur l’ampoule ( repère 1)
et afficher la vue 2D
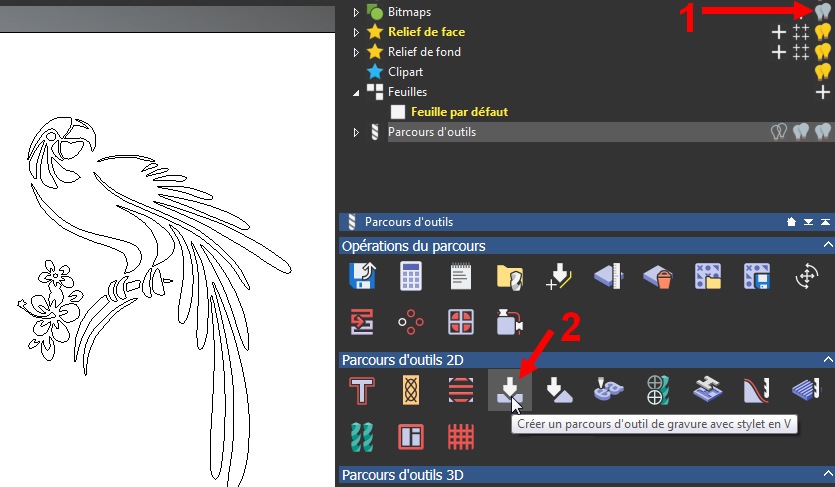
Maintenant, il faut aller dans » Parcours d’outils 2D » et choisir » Créer un parcours …. avec stylet en V »
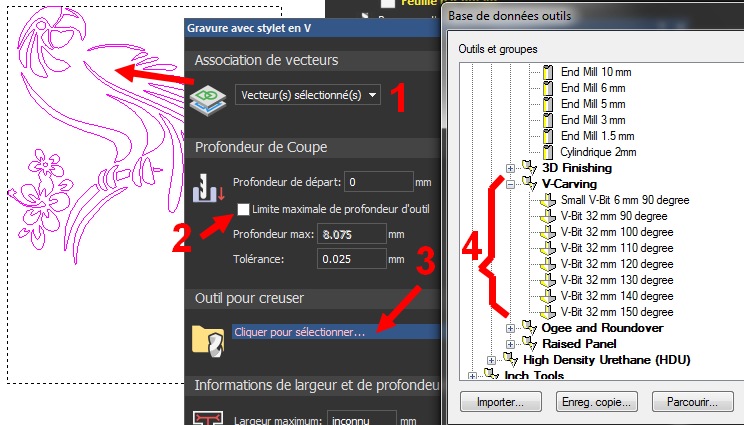
1 ) Le parcours d’usinage va se faire sur les vecteurs sélectionnés
2 ) Pas besoin de cocher la case « limite maximale de profondeur d’outil » se sera indiqué plus tard après avoir choisi l’outil et calculé la profondeur nécessaire en fonction de la largeur de la gravure.
Remarque : la valeur qui s’affiche correspond à la profondeur maxi choisie dans l’usinage précédent
3 ) Cliquez pour sélectionner l’outil
4 ) Choisir l’outil dans la partie « V-Carving »
Choisir un outil le plus proche de celui que vous avez et éditez le pour lui donner les dimensions exactes
Les flèches bleues indiquent les dimensions de votre outil et en rouge les valeurs que vous choisissez en fonction de votre machine et matière à usiner.
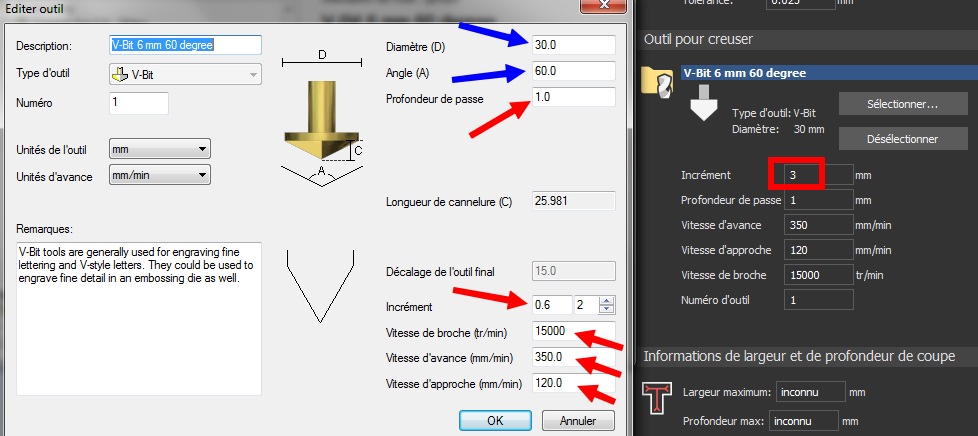
Dans l’édition de l’outil, vous indiquez les valeurs par défaut, si après simulation vous souhaitez changer certaines valeurs pour cet usinage spécifique, vous pouvez toujours changer ( voir partie droite de l’image ).
Dans cet exemple, l’incrément à été changé à 3mm pour cet usinage.

Dans le V Carving en creux pleine profondeur, l’incrément ne change pas grand chose à la qualité d’usinage, puisque c’est uniquement la partie en V qui crée la surface finale.
Si la partie plate dans le V Carving contours est petite, il peut être dans ce cas intéressant de mettre un incrément faible afin d’éviter de changer d’outil pour le surfaçage de la partie plate.
Si vous prévoyez un Carving pleine profondeur, ou un changement d’outil pour le surfaçage de la partie plate avec un outil cylindrique vous pouvez mettre un incrément beaucoup plus important.
Il est temps maintenant de calculer la profondeur et largeur maximale de la coupe

Cette profondeur maximale dépend de votre angle d’outil et de votre dessin.

Plus l’angle de l’outil sera faible, plus la gravure sera profonde pour une même largeur de trait.
Il est donc facile pour l’ordinateur de calculer l’espacement maximal au niveau de votre dessin et ensuite selon l’angle de l’outil d’en déduire la profondeur maxi, il utilise tout simplement les règles de trigonométrie.
Si vous êtes limité en épaisseur de plaque et si vous avez des traits larges à faire il faut donc privilégier les fraises avec un grand angle.
Par contre plus l’angle est grand, plus les conditions de coupe sont différentes entre le haut de la fraise et le bas, cela peut avoir son importance surtout dans des matériaux ferreux ( aluminium, laiton, acier … ) il faudra dans ce cas choisir une vitesse de broche moyenne.

Vous pouvez maintenant rentrer les informations de profondeur maximale de coupe en fonction de ce qui a été calculé.
– Vous mettez la même profondeur maxi que cette calculé : vous aurez un V-Carving en pleine profondeur
– Vous mettez une profondeur max plus faible que celle calculée : vous aurez du V-carving de contour
Si vous prévoyez faire du V-Carving de contours, il faut prévoir un outil d’ébauche, une fraise cylindrique.
Pour l’ordre d’usinage, il faudra que l’ébauche avec l’outil cylindrique se fasse avant le V-Carving.


Configuration de la matière
Il est maintenant temps de configurer la matière, c’est a dire l’épaisseur du brut
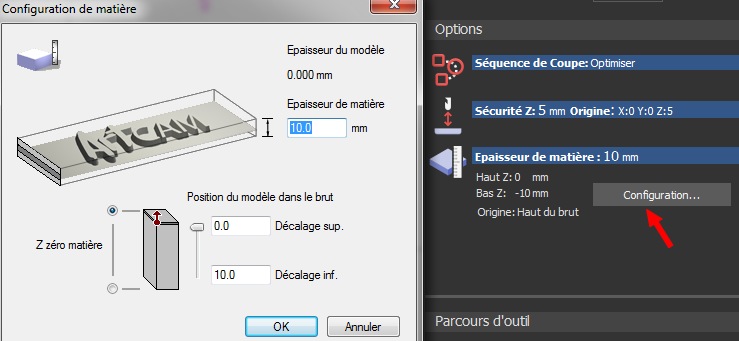
Si vous voulez remodifier la longueur et largeur du brut il est toujours possible de cliquer sur l’icône « définir taille du modèle »
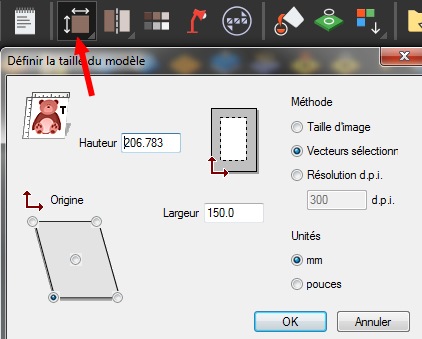
Il reste à calculer, le parcours d’usinage apparaît alors en dessous de « Parcours d’outils »

En cliquant sur le parcours d’usinage la partie simulation apparaît en dessous
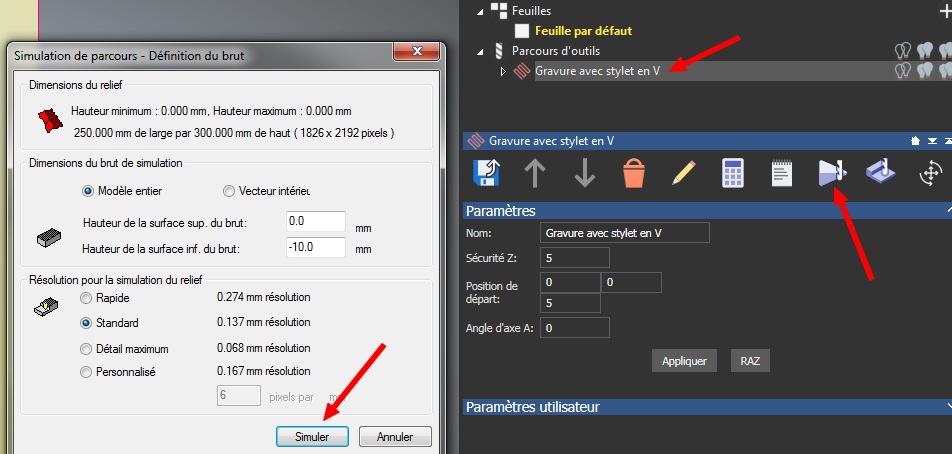
Maintenant en dessous du parcours d’outil, il y a une ligne simulation qui apparaît
En cliquant dessus on peut choisir une matière de rendu
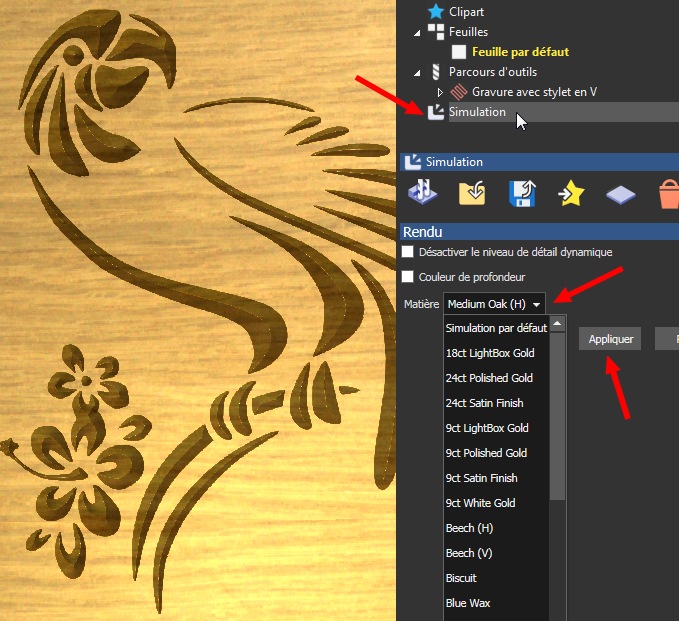
Il est possible également de faire un rendu avec une couleur de profondeur

Reste plus qu’a enregistrer les parcours d’usinage en Gcode
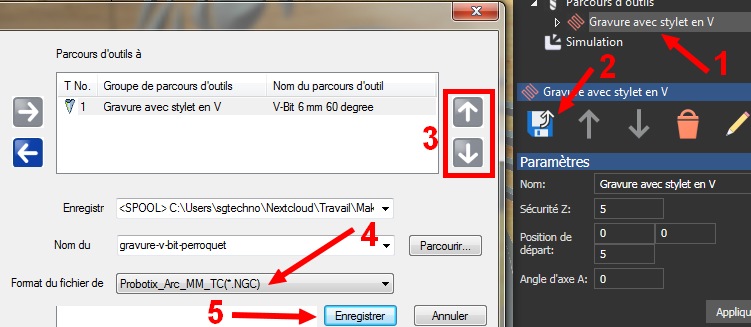
1 ) En cliquant sur le parcours d’usinage il apparaît les paramètres en dessous
2 ) Vous pouvez cliquer sur la disquette
3 ) Indiquez l’ordre d’usinage s’il y en a plusieurs
4 ) Choisissez le postprocesseur « Probotix_Arc_MM » c’est celui qui se rapproche le plus de la carte smoothieboard
5 ) L’extension du Gcode fait avec Artcam est un peu particulier .NGC
Les fichier Gcode sont des fichiers texte, il est possible de modifier l’extension sans problème en .nc par exemple.
V ) Résultats après usinage
Ci dessous un perroquet dans lequel a été coulé de la résine de différentes couleurs et à droite un autre perroquet plus petit brut d’usinage.

Le perroquet avec résine seul


Pour certaines gravures, c’est la fraise en V qui est la plus appropriée, pour réaliser les formes entourées en rouge sur l’exemple ci-dessus.

La ou les choses se compliquent, c’est quand il y a des formes en V et en même temps des poches à réaliser.
La fraise en V à cause de son extrémité pointue n’est pas bien adapté pour les poches.
La fonction gravure intelligente
Dans les parcours d’outil Artcam

Va permettre d’optimiser les parcours entre deux outil pour :
– faire une ébauche et enlever le maximum de matière avec la fraise cylindrique en laissant une surépaisseur sur le zones en V et faire si il y en a des poches.
– réaliser une finition avec l’outil en V pour les formes qui le nécessite
Il est possible également de définir une stratégie sur les parcours que va faire la fraise pour réaliser les poches extérieures.

Les bas reliefs sont très souvent usinés à partir de fichiers STL.
Ces fichiers STL sont constitué de beaucoup de petits facettes triangulaires.
Lorsqu’il s’agit de petits morceaux de bas-relief comme ces petits rosaces réalisées par Christian qui a suivit la formation 3D, la préparation du G-code peut se faire avec les logiciels classiques comme Fusion 360 ou CAMBAM.

Mais lorsque le modèle possède plus de 10 000 facettes comme le singe malicieux ci-dessous, les logiciels comme Fusion 360 par exemple ne peuvent plus gérer. Il faut passer par un logiciel spécialisé dans l’usinage artistique.
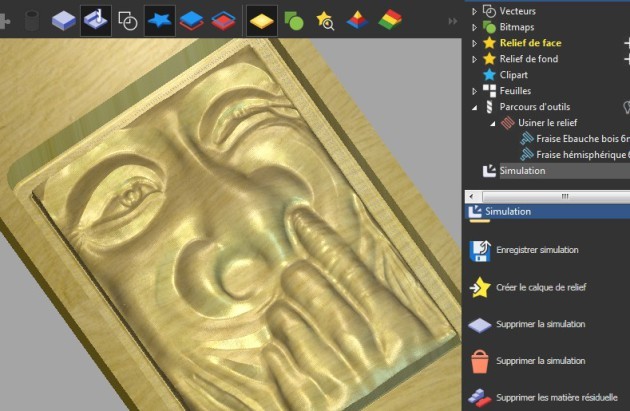
Le fichier STL du singe possède 40000 facettes, il est possible de réduire le nombre de facette mais on perd énormément en qualité.
Le logiciel Artcam n’est pas le seul spécialisé dans l’usinage artistique, on trouve également Type3 du groupe Français Gravotech et aussi les logiciels Vetric comme VCarve ou Aspire.
I ) Préparation du modèle

Un modèle correspond à une mise en relief à partir d’un dessin Bitmap, un dessin vectoriel ou un fichier STL dans le but de réaliser un usinage. La taille du modèle doit donc correspondre à la taille de la pièce brute qui sera usinée.
Un projet est une combinaison de modèles dans le but de faire un assemblage.
Artcam n’est pas un vrai logiciel de modélisation 3D, pour faire certaines formes il est nécessaire de faire un assemblage de plusieurs mises en relief.

Paramétrer la taille, la résolution et le point d’origine d’un modèle
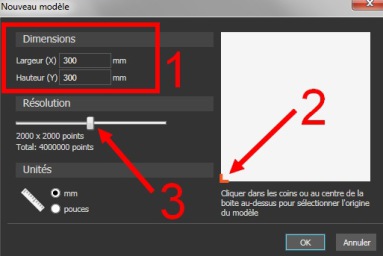
La taille et l’indication ou ce situe le point d’origine ( 1 et 2 ) c’est important pour ensuite réaliser l’usinage.
La résolution ( 3 ) c’est important pour la qualité de surface, la résolution de la forme en relief générée.
Importer le fichier STL
Pour importer le fichier STL, il faut aller dans le menu « Relief » puis « Importer » et enfin « Importer un modèle 3D »
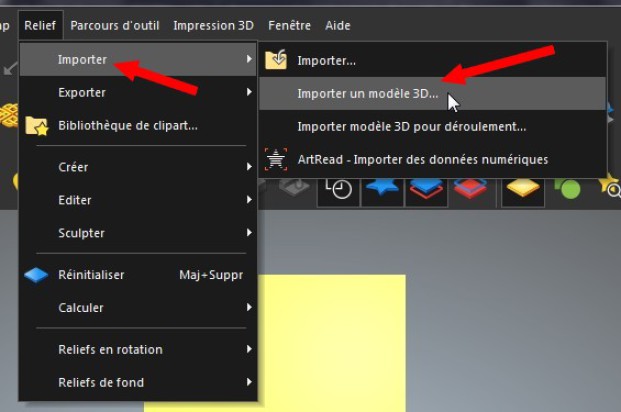
Vous pouvez centrer votre fichier STL par rapport à la pièce brute ( bouton centrer ) et le déplacer et orienter en modifiant les différents paramètres.
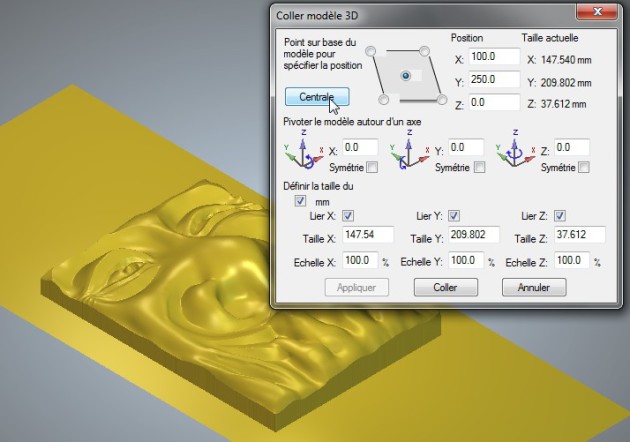
Créer un contour vectoriel limitant la zone d’usinage 3D
Pour cela il faut cliquer sur l’icône « créer frontière depuis relief »
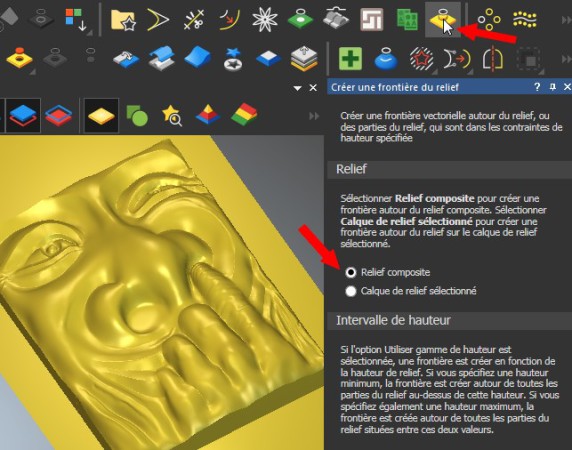
II ) Stratégie d’usinage
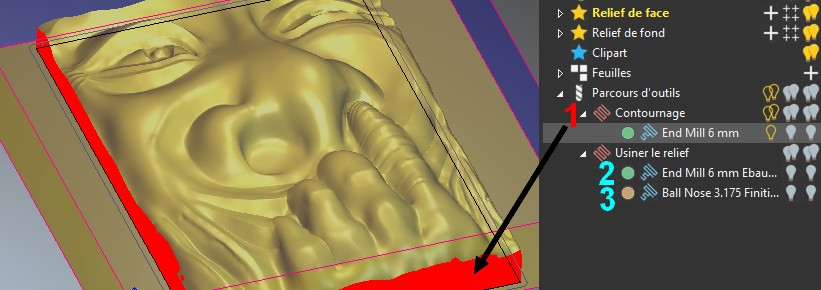
Pour réaliser un usinage 3d il faut faire une ébauche avec fraise 2d cylindrique puis une finition avec fraise de forme hémisphérique.
Dans certain cas comme celui de l’usinage du singe ci-dessus, il est nécessaire de faire un contournage autour de la zone 3D.
La stratégie adoptée dans notre cas est de faire un contournage sur presque la totalité de la profondeur de la planche en premier afin de faire un seul changement d’outil au lieu de 2.
La découpe finale de la matière qui reste pourra se faire à la scie à ruban.
III ) Contournage autour du relief
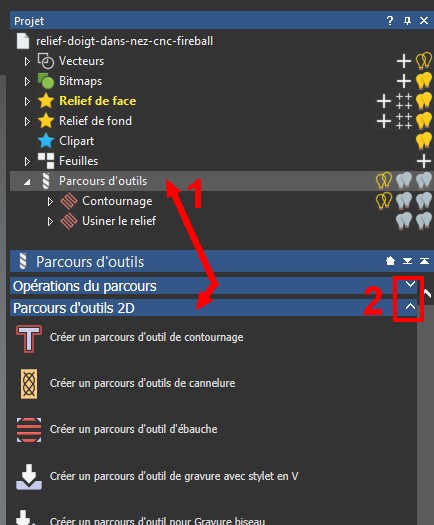
Pour choisir des parcours d’outils il faut cliquer sur parcours d’outils de la zone « Projet »
Les zones qui s’affichent en dessous sont contextuelles (1) vous pouvez les fermer ou ouvrir avec les V haut et bas ( 2 )
Choisir » Créer un parcours d’outil de contournage »
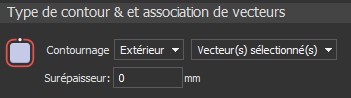
Choisir de faire un contournage avec le vecteur qui a été créer précédemment autour de la forme 3D
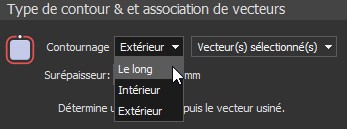
Pour un contour géométrique ( rectangle, cercle, ovale ) vous pouvez choisir extérieur ou intérieur selon le résultat final que vous souhaitez avoir. Si s’est un contour complexe qui suis une forme 3D, un contournage le long ( le milieu de la fraise suis vecteur ) peut être une option intéressante.
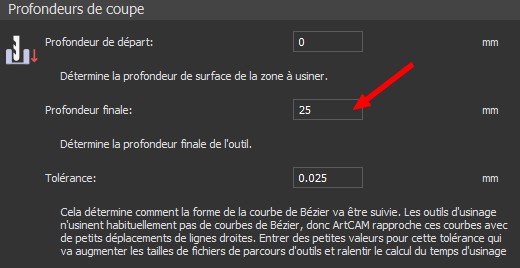
La profondeur de départ à usiner est généralement la surface de la matière, donc « 0 » si l’origine Z se fait au dessus de la matière.
Rentrez la profondeur finale de la découpe.
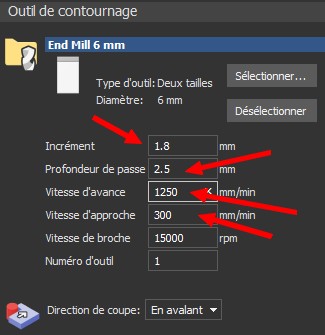
Il est temps maintenant de choisir l’outil et ses paramètres de coupe
![]()
Vous pouvez laisser l’usinage « En avalant »
Il n’est pas utile d’ajouter des mouvements d’engagement et dégagement sauf si vous faites un bas relief dans de l’aluminium et que vous ne voulez pas qu’il reste des traces de fraise en début et fin d’usinage.
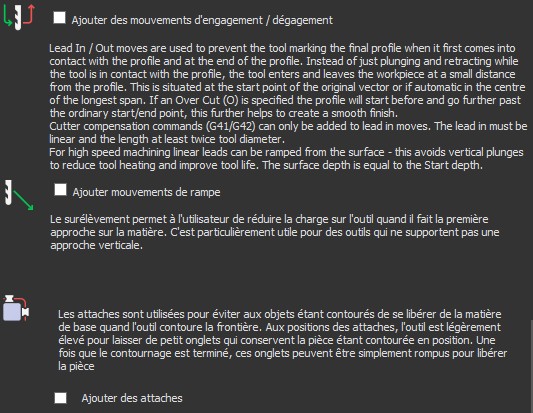
Vous pouvez ajouter des mouvements de rampe, en revanche comme la découpe n’est pas débouchante, il est inutile de d’ajouter des attaches.

La distance de sécurité c’est la hauteur de passage au dessus des brides.
Il est indispensable d’indiquer l’épaisseur du brut ainsi que la position du zéro matière en Z
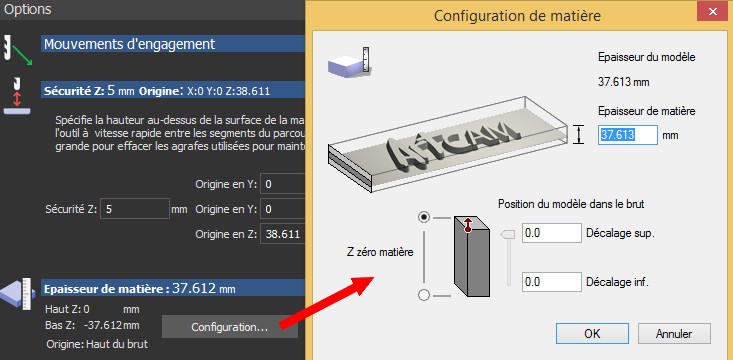
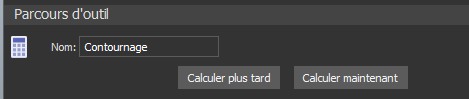
Reste plus qu’a donner un nom à ce parcours d’outil et à le calculer.
IV ) Paramétrage de l’usinage 3D
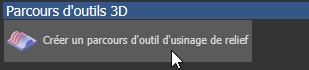
Il faut sélectionner le vecteur et usiner à l’intérieur du vecteur
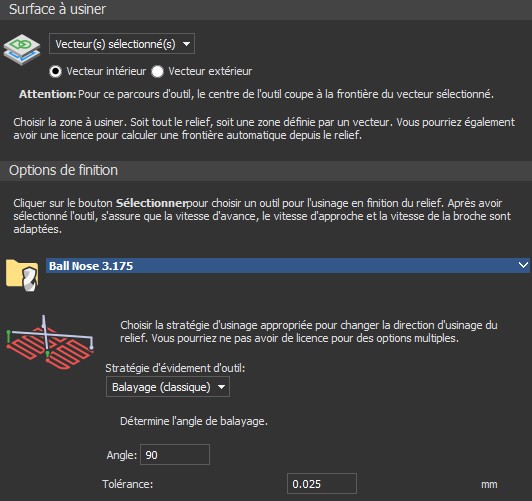
Après avoir choisi l’outil et ses paramètres, choisir le type de balayage et l’angle
L’angle de balayage doit être choisis de façon à qu’il soit parallèle à la plus grande longueur de la pièce.
Laissez la tolérance par défaut, elle indique la différence entre le parcours d’usinage et le modèle quand il y a des courbes de Bézier.

Paramétrage des options d’ébauches
Choisir l’outil et ses paramétrages

Choisir les deux directions de coupe ( avalant et opposition ) pour le balayage, cela fait gagner du temps
N’oubliez pas de mettre une surépaisseur
– ne pas la mettre une surépaisseur inférieure à 0,5mm si l’outil d’ébauche est de 6mm
– ne pas mettre une surépaisseur inférieure à 0,25mm si l’outil d’ébauche est de 3mm


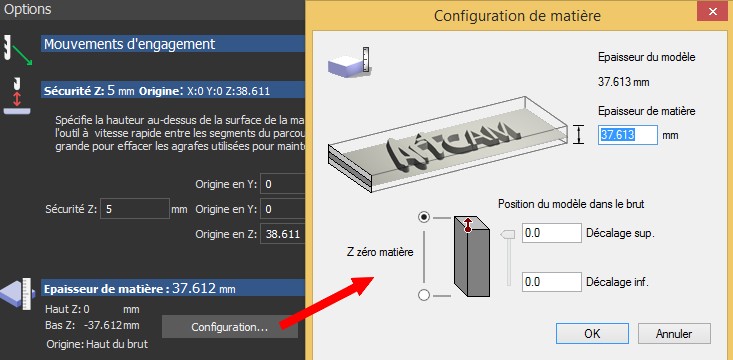
V ) Usinage
Ci-dessous on arrive à la fin de la finition.

