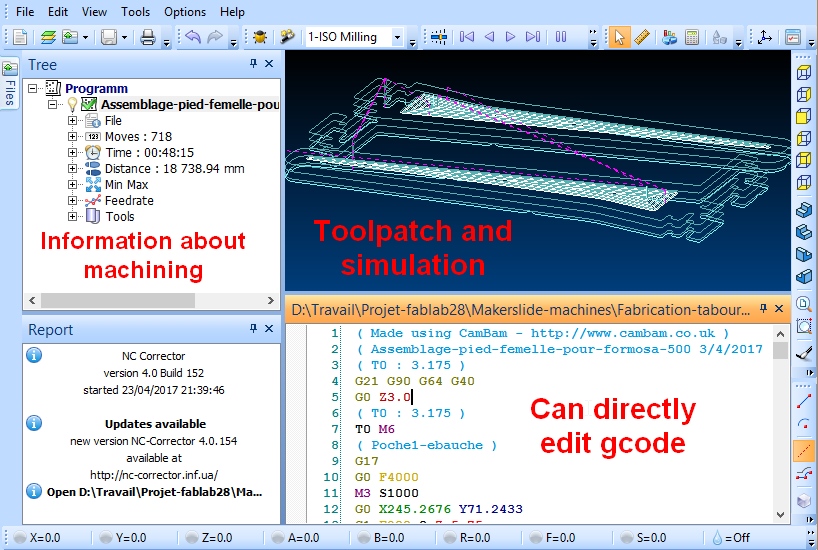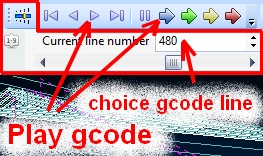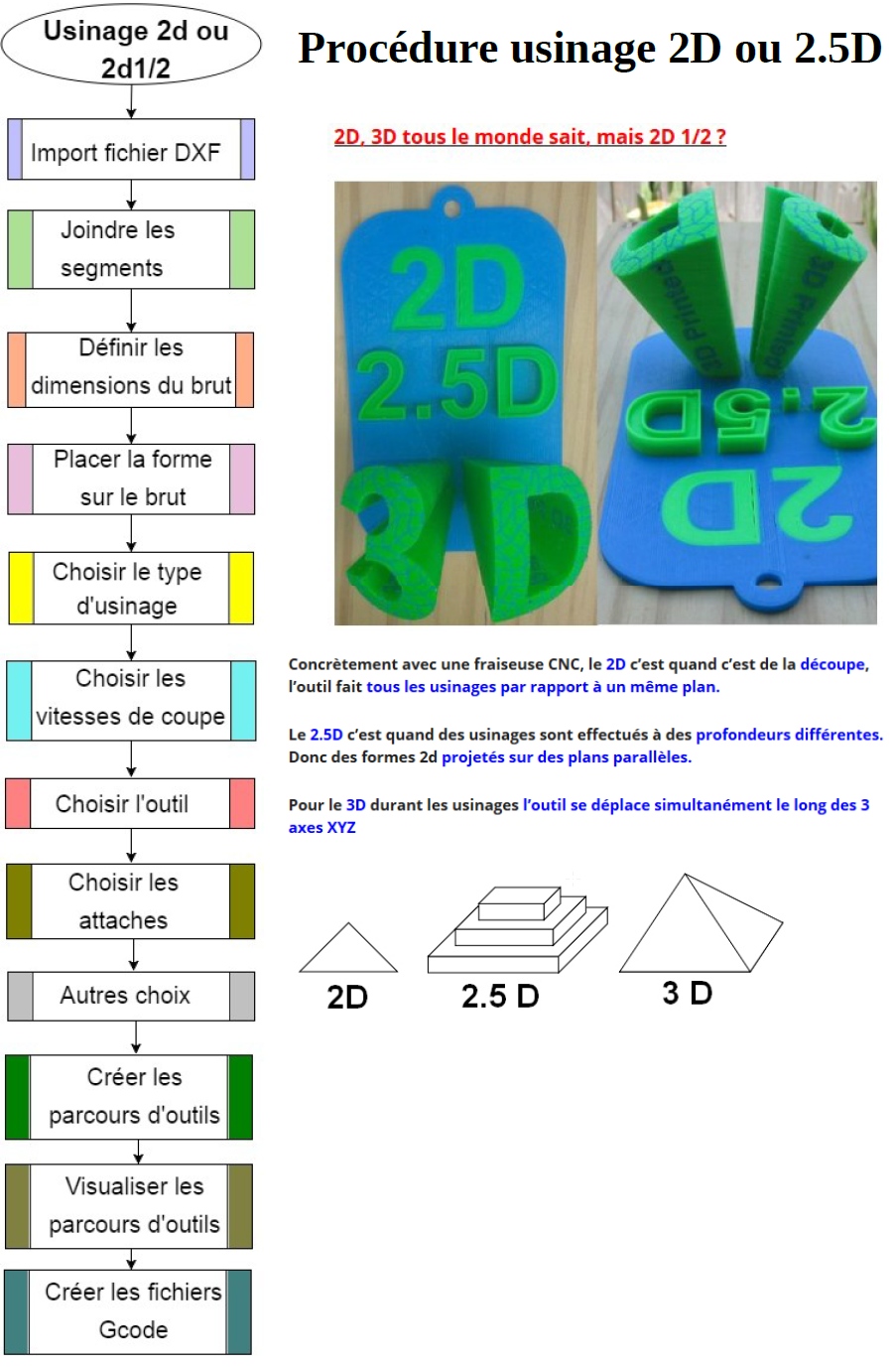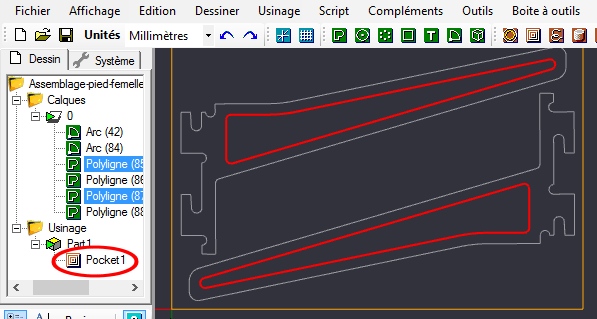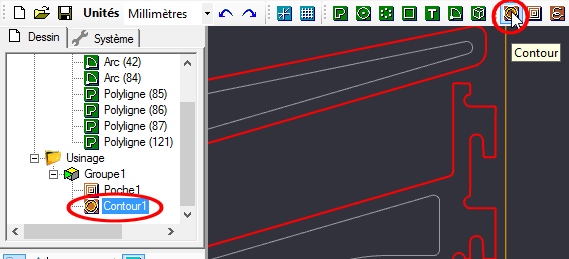[:zh]
Usinage tabouret enfant Edie première partie

I ) Machining feet ( close pocket part )
Close pocket machining then after contouring
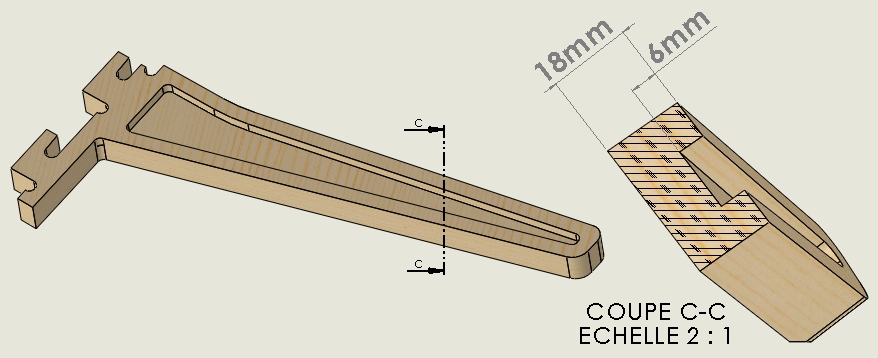
The first part of Edie stool have close pocket and outsise contouring
The machining deep for the close pocket is 6mm
The contourning deep is 18mm in pine wood sheet of 18mm so the contourning is also cutting.
Need follow the rule « inside machining before outside machining » so the steeps is
1 – machining pocket
2 – outside cutting
Step1 : setting stock
CAMBAM have vector drawing module but very basic. Can be use for edit existing drawing but not convenient for create the totality of complex drawing. For 99% of cases, the machining in Cambam are setting with drawing come from external CAD software.
For 2D and 2D 1/2 machining, the import format is DXF Format
a ) Import of DXF drawing
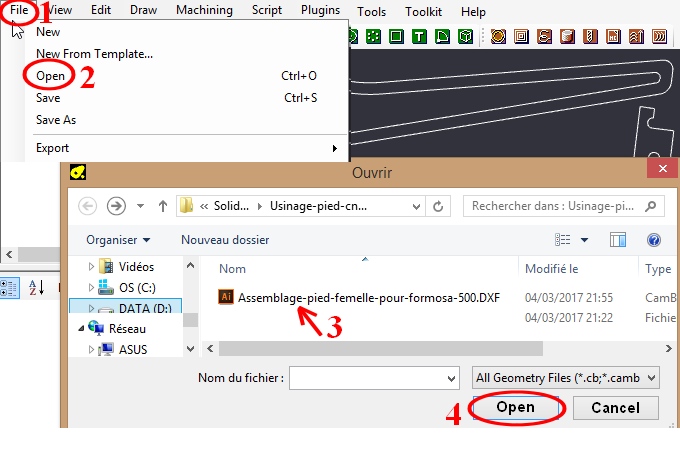
b ) Setting of stock dimension
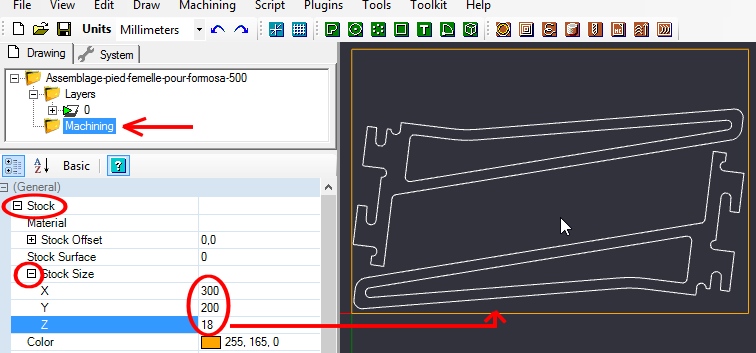
c ) Swith 2D view to 3D view
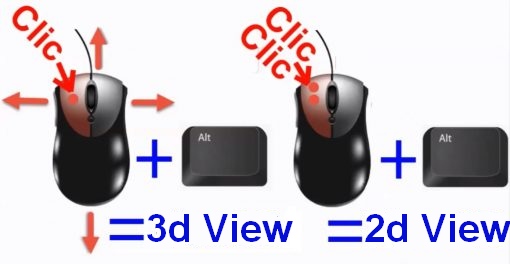
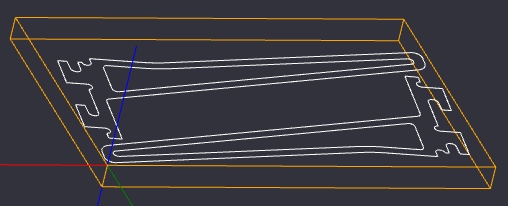
For switch 2D to 3D – mouse left clic and « Alt » key, after slide mouse
For return back to 2D – « Alt » key and double mouse left clic
Vidéo below show how setting stock dimension with other part (carriage cache of CNC Formosa)
d ) move the drawing on the stock To move or rotate the drawing ( or a part of drawing ) in stock need :
1 ) Select the drawing ( with selection windows or multi selection « Ctrl » key)
2 ) Doing a right clic ( Contextual menu « Transform » appear) 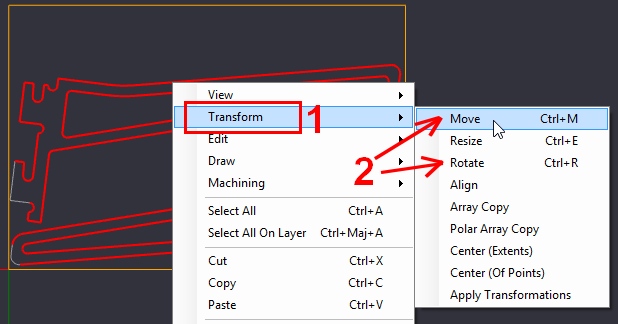
3 ) Follow yellow text with green background in the top screen.
for example : ![]()
![]()
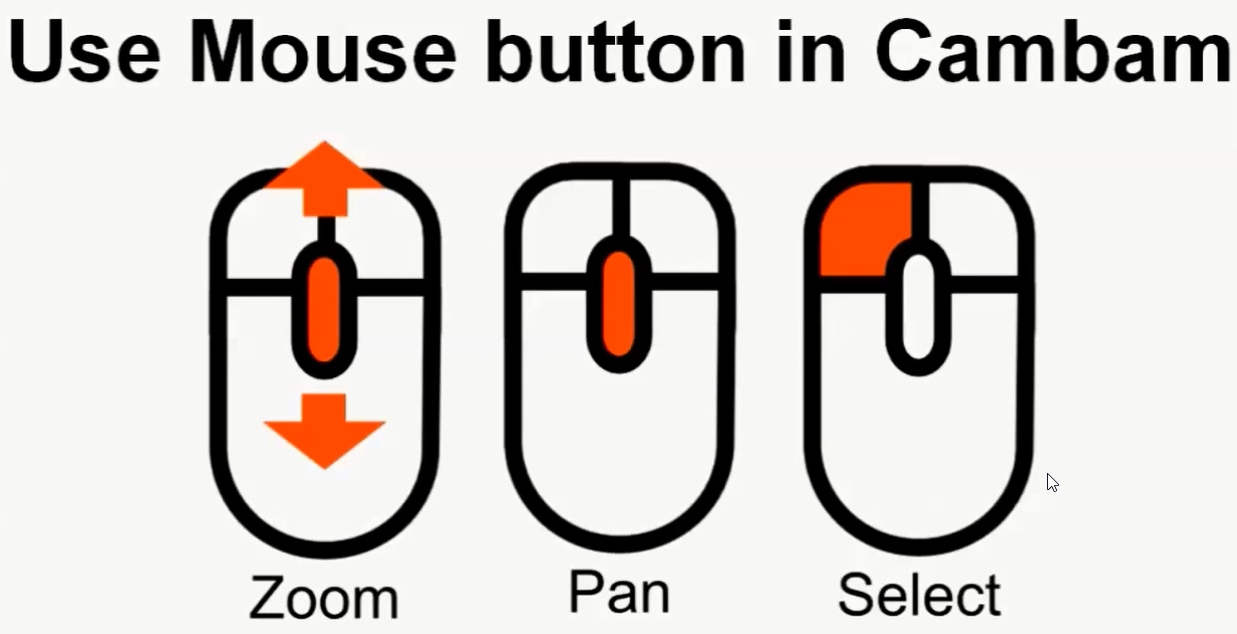
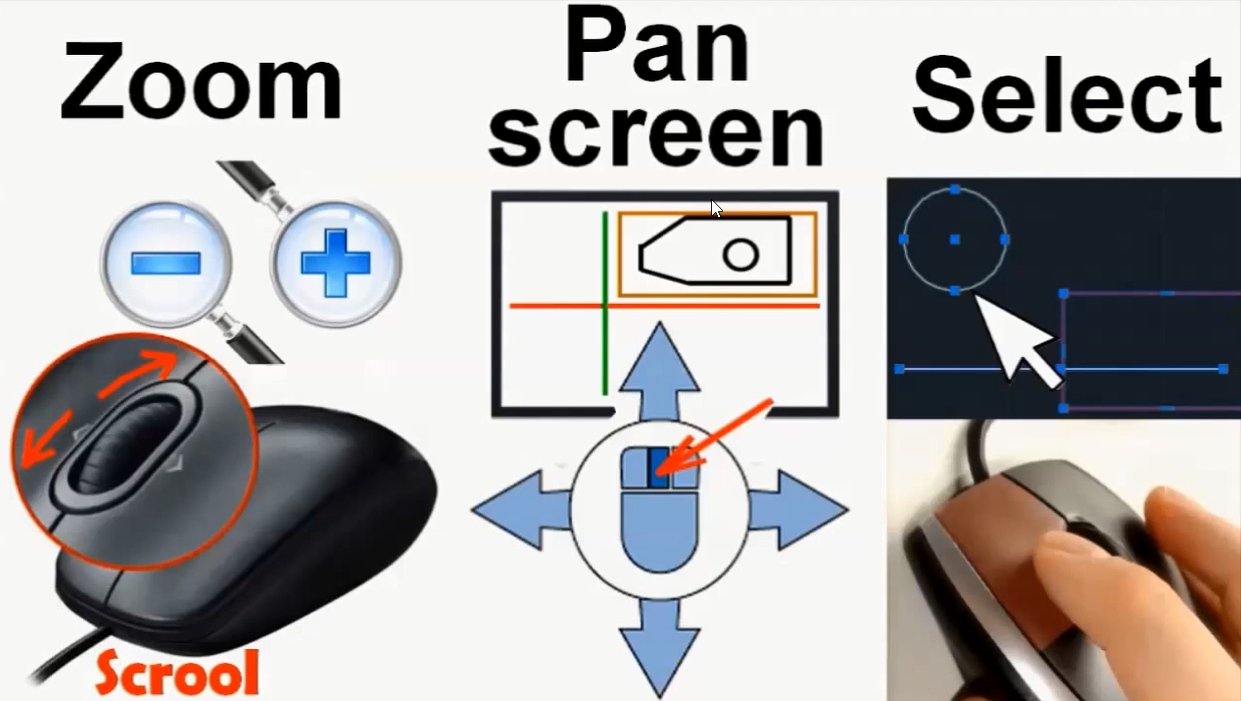
Vidéo below show how move and rotate drawing with other part (carriage cache of CNC Formosa)
DXF File import
Step2 : setting the Work Coordinate System (WCS)
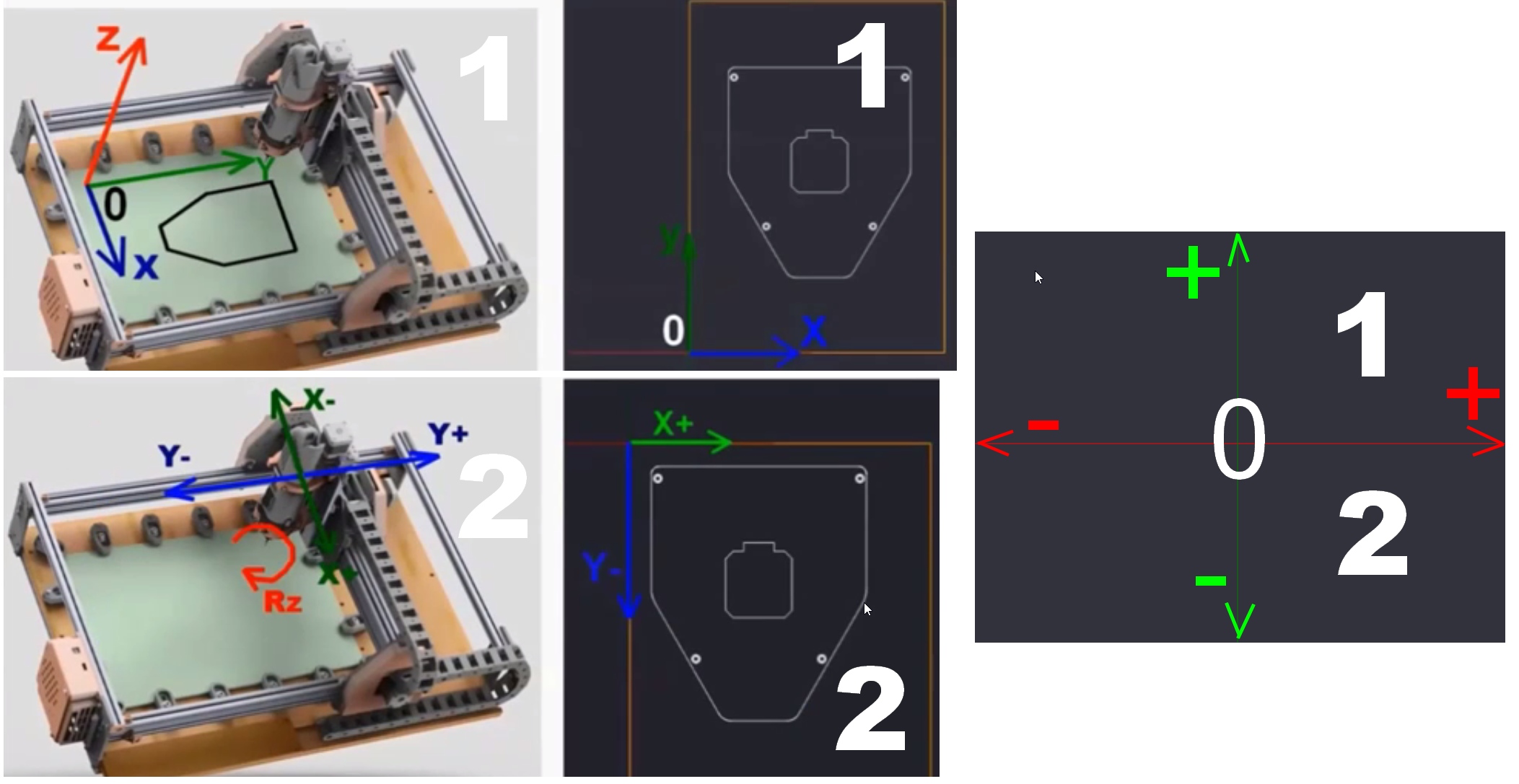
The origin of Working Coordinate System (WCS) is the point from which all mouvement start.
The Working Coordinate System in Cambam screen need match with the WCS of CNC Formosa
The origin of Working Coordinate System (WCS) in CNC Formosa can be set with différents ways :
– with position of endstop
– Visual validation by the user
– with touchplate.
Below can see setting the origin position for X and Y axis with endstop
Setting Works Coordinate System and stock
Change the Works Coordinate system
Step3 : Kind of machining choice
a ) Before setting machining, need join polyligne
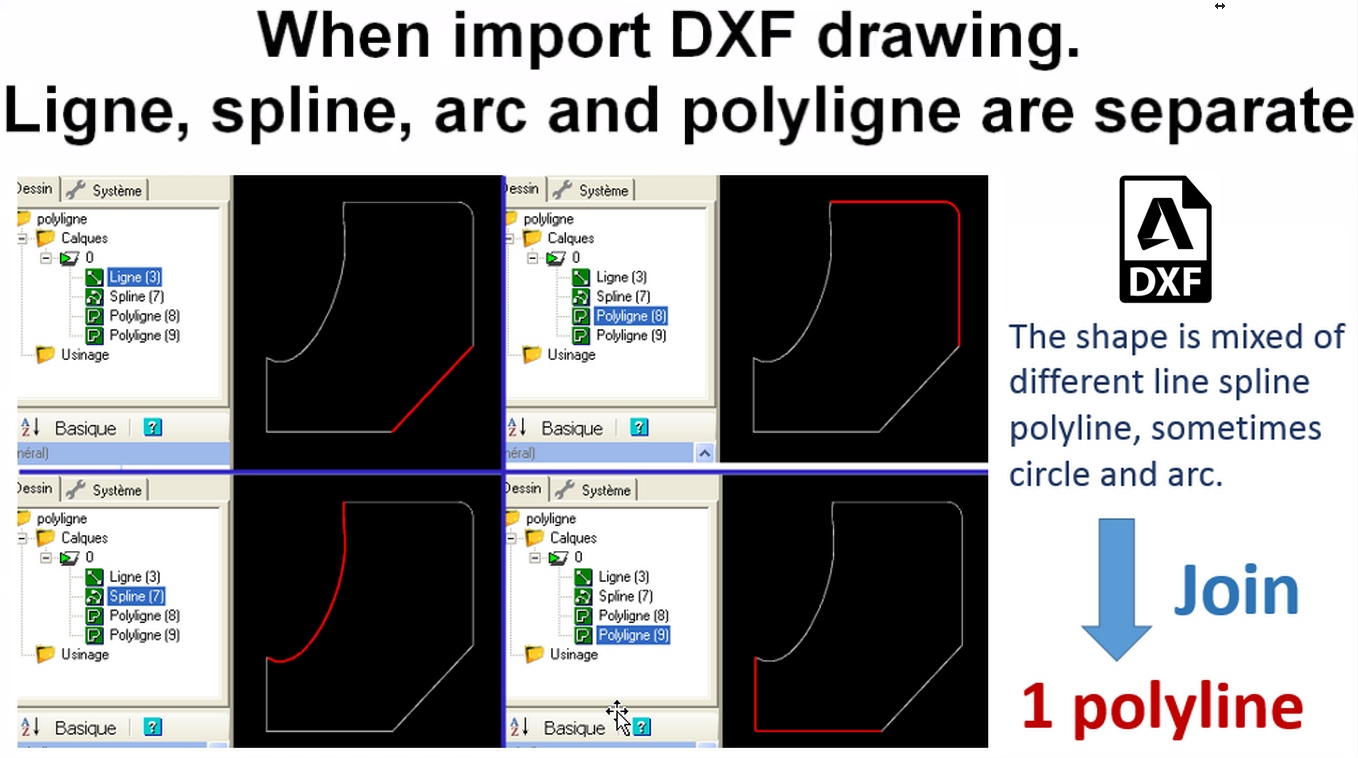
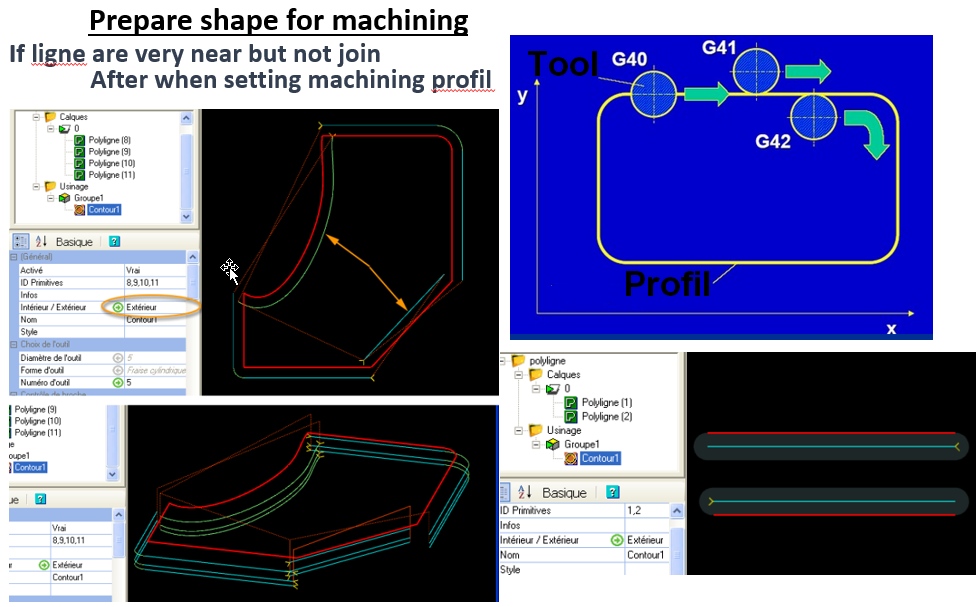
a1 ) Select all lignes …
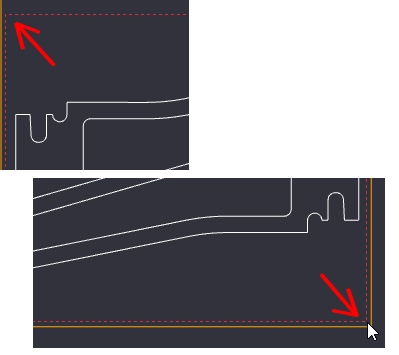
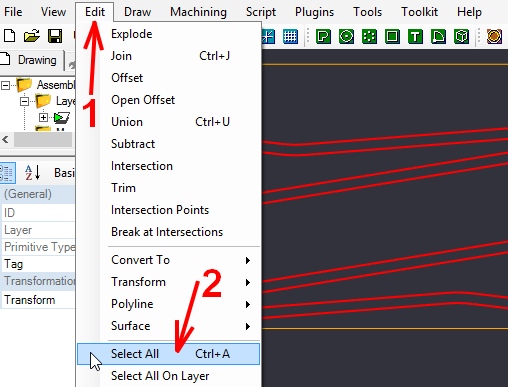
Can use mouse and create a multi select windows Can use « Edit menu » and « Select All » command to select all drawing
to select all drawing.
After need go to « Edit menu » —-> »Join » and setting a tolerance to join for example 0,5
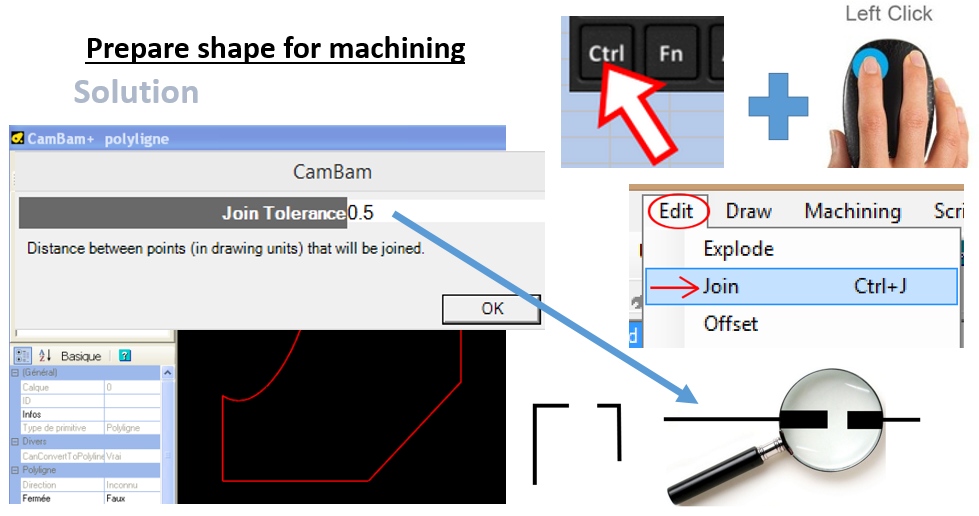
The join Tolerance is use for seperate draw Voluntarily separate to draw separate because of mistake
See below a video show how to join polyligne
b ) Choice the machining match with the shape
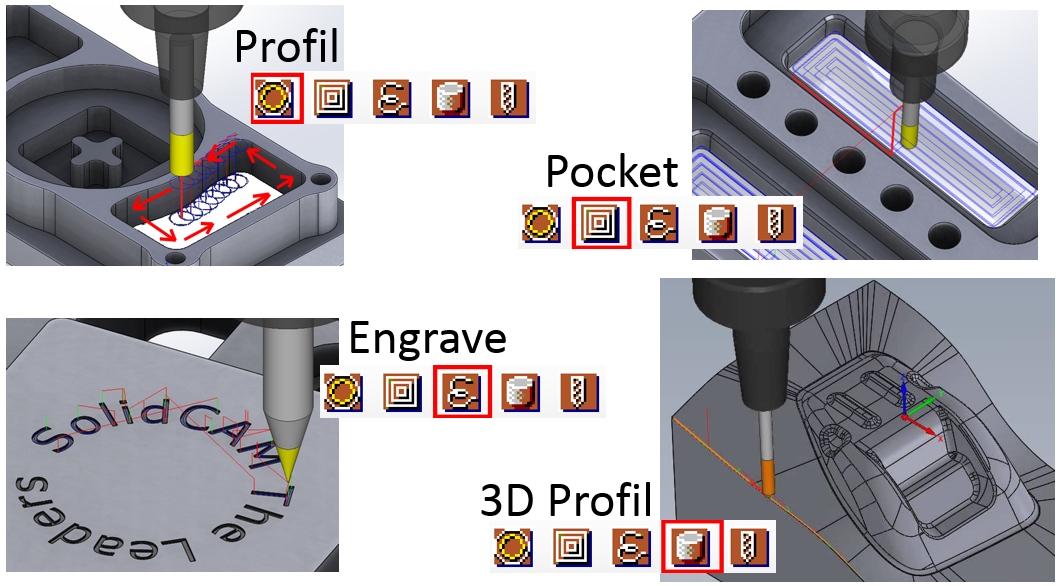
Have rule you need follow, machining inside shape before machining outside shape.
So we first setting the close pockets
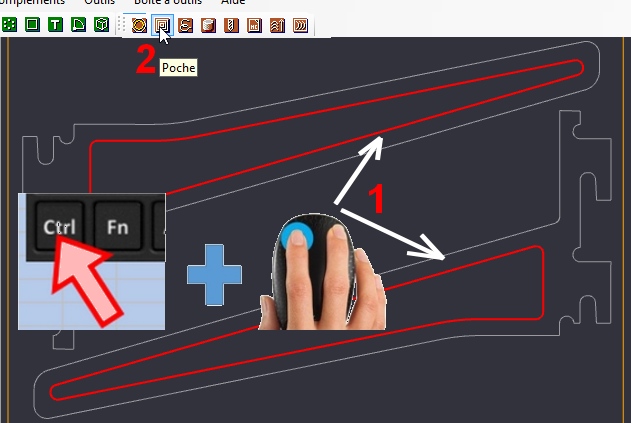
Select the two pocket with
« Ctrl » + « left clic mouse »
and after choice pockect icon
Then now you can see pocket line under Machining section.
This machining pocket still not setting, we setting it more latter.
Part2 – cutting outside feets (outside contouring is same deep of stock thickness)
With the same selection method as above, select the outside profiles of the feet.
Choose this time « Profile »
Profile machining will appear below the pocket
See below a video show how choice machining match with shape
Step4 : Tool choice and machining setting
a ) choice of diameter and shape of tool
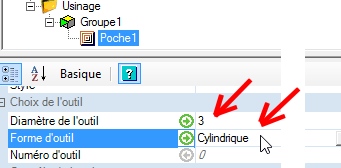
b ) Feedrate choice

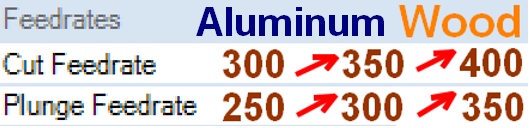
More material density is high, more lower feedrate need setting.
The plunge feedrate need more low than cut feedrate.
Of course need decrease the feedrate when the pass of maching are more depth.
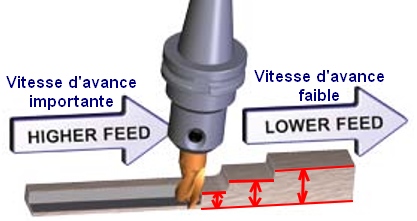
The feedrate depend also of :
– Power of spindle
– Power of steppers motors
– rigidity of machine
This feedrate will therefore be a compromise that takes into
Variables —–> your chosen depth of pass
Engagement rate (cutting width / tool diameter)
Constants —-> the performance of your machine
Refer to the table listing the recommended feed speeds for your machine according to the material and the feed depth.
The general rule is : we set the speed in the mini range during a first machining, and then increases according to the reactions of the machine (all its passes well, vibration, loss of step …)
c ) Clearance plane, target depth and depth increment
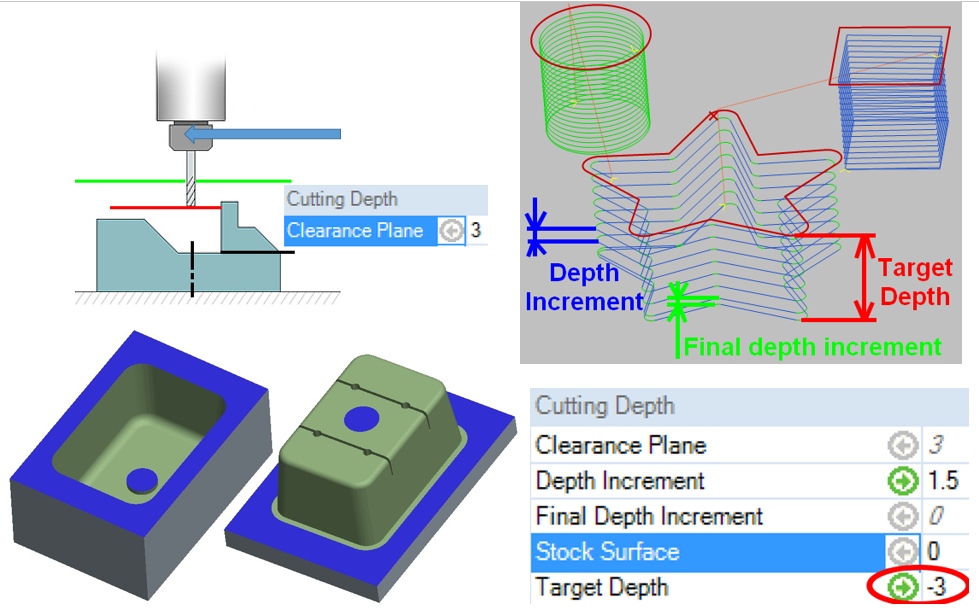
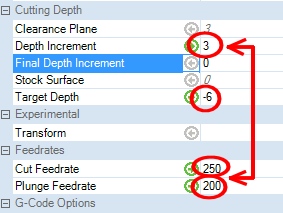
Beside a example of machining setting for close pocket with 6mm target depth inside pine wood. Setting for entry level CNC Formosa.
Adjust depth increment in function of feedrate.
If one parameter increase the other parameter need decrease.
d ) Pocket machining strategy
The default strategy is « inside + outside offsets « , if you whant other strategy see the post about this subject Machining pocket strategy
Second part – outside cutting feet (outside contourning is same depth of thickness stock )
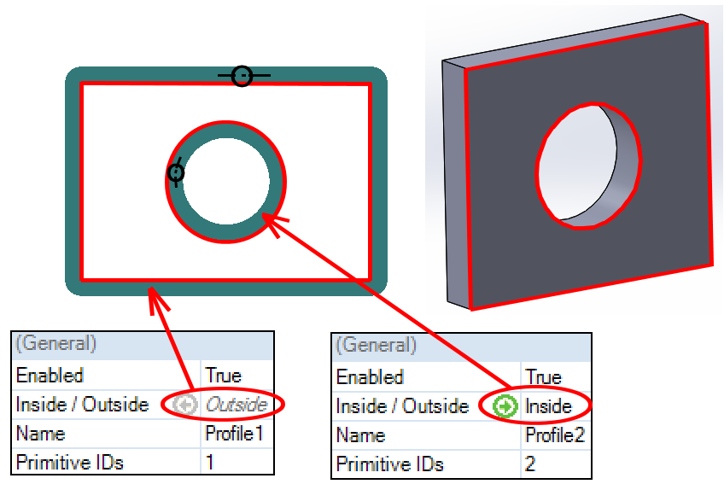
A contourning can be exterior or interior, do not forget to choose the right parameter.
For the cutting of the feet it’s of course necessary to choose external contourning.
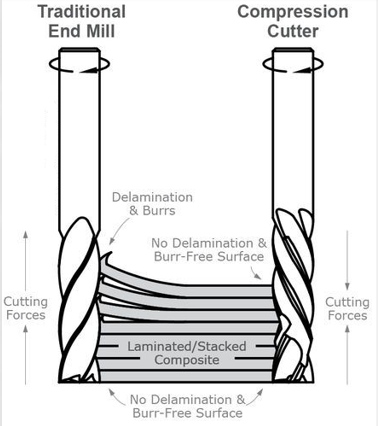
The standard tools, tool cutting when turn in clockwise direction lift the material
A piece that lifts at the end of machining can be a missed piece to put in the trash.
To avoid this, the solution is to place holding tabs.
You can set :
– the number of fasteners
– their shape
– the width and height of tabs
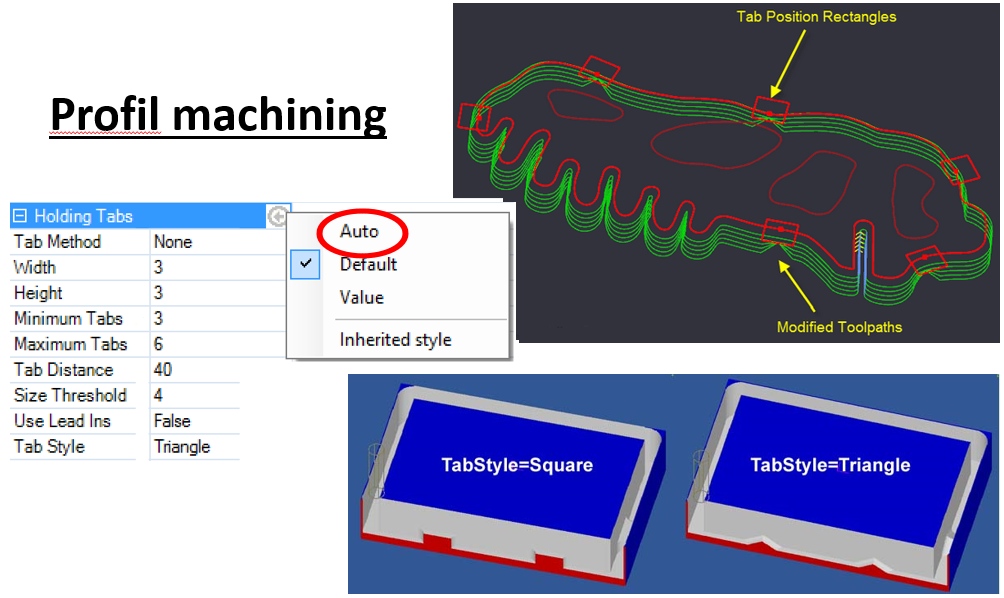
Step5 : Create toolpaths
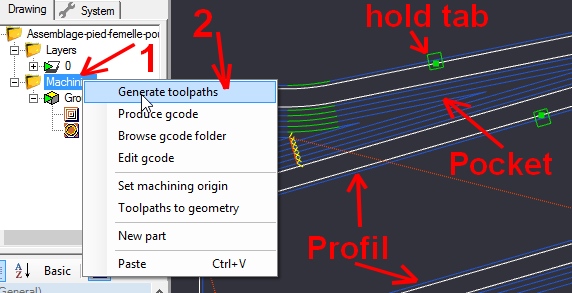 Right click on Machining or Group1 (if you want to generate the paths for a machining group)
Right click on Machining or Group1 (if you want to generate the paths for a machining group)
Then choose « Generate toolpaths«
You can see now the toolpaths for all machining operations as well as hold tabs.
Note: hold tabs can be moved manually as desired around the profile.
The create of toolpath in fusion 360 is automatic and start directly after finish machining setting.
After clic in « OK » button when finish setting machining, the software calculate toolpath and after appear automatic in blue color.
Step6 : Visualization toolpath
Show cut widths
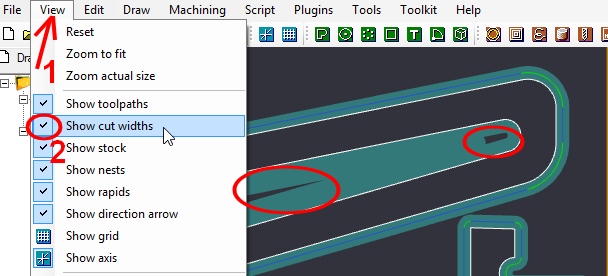
You must go to the « Display » menu and then select the option « Display width of cut«
It’s at this stage that one can perceive certain errors.
For example here, there are two zones in the pocket where the milling cutter does not pass.
To correct this error, it’s necessary to reduce the recovery rate for example from 0.8 to 0.6
Toolpath in fusion 360 is automatic and start directly after finish machining setting.
For check the machinning can doing a simulation
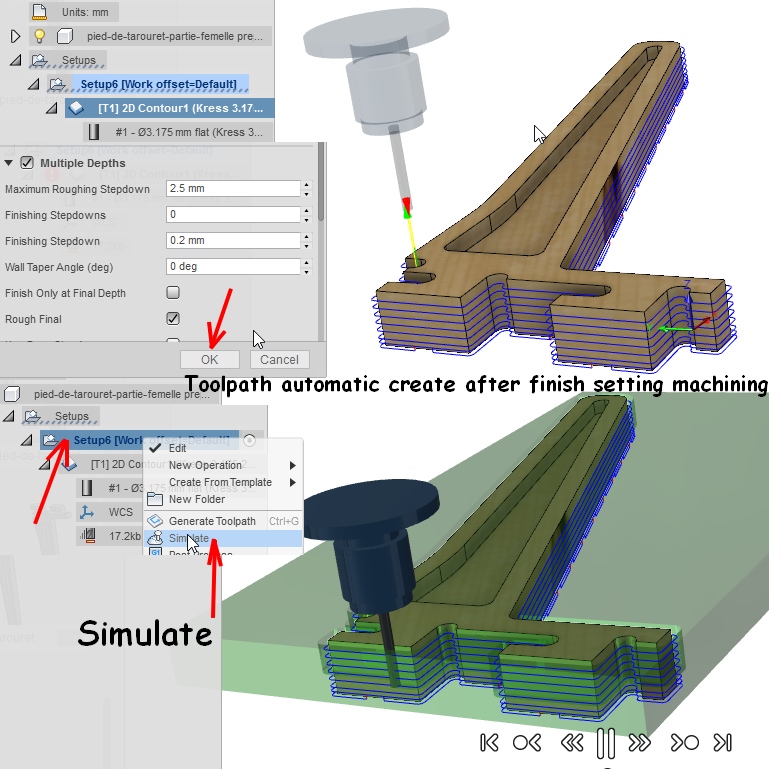
Step7 : Creation of gcode and simulation
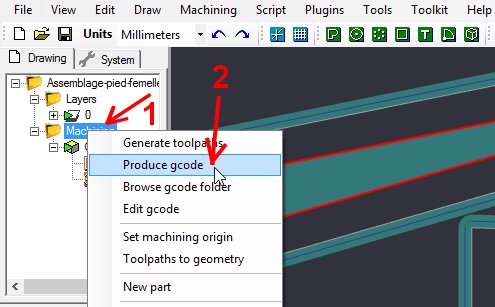 The last step is to create the Gcode by right clicking on the machining then « Create gcode« .
The last step is to create the Gcode by right clicking on the machining then « Create gcode« .
You can give a name to your Gcode file finish with « nc » extension and save it in the folder « Gcode » of the SD card of your smoothiebox.
You can also create the Gcode only for one of the machining operations, the pocket or the contour.
To do this you have to right click the appropriate place. Also save your CAMBAM file to your computer by doing « File -> Save As« , this will be useful if you want to change some settings later without having to do it again.
A ) Create Gcode
B ) Machining simulation and editing Gcode
c ) Use NC Corrector as external editor
Usinage tabouret enfant Edie première partie

I ) Usinage des pieds ( poche fermée )
Usinage de la poche au centre puis découpage par contournage autour
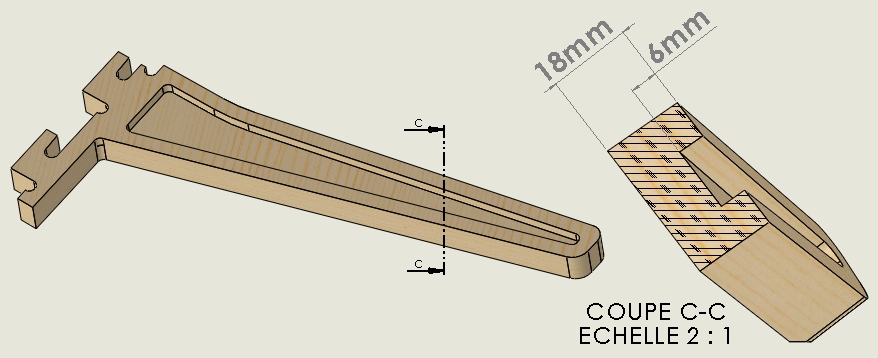
La profondeur d’usinage de la poche est de 6mm
La découpe autour se fait à une profondeur de 18mm puisque la planche de bois est d’épaisseur 18mm
La règle c’est d’abord les usinages intérieurs puis usinages extérieurs.
Etape 1 : Dimensions du brut
I ) Import d’un fichier DXF
Cambam a un module de dessin vectoriel très basique.
Cela est utile quand il y a des retouches a effectuer sur un dessin DXF existant, mais pas du tout pratique pour réaliser un dessin complet, à moins qu’il soit très simple.
Pour l’usinage 2D et 2D1/2 ( voir onglet méthode générale usinage 2D ) le format d’import est le format DXF
a ) Import d’un dessin DXF
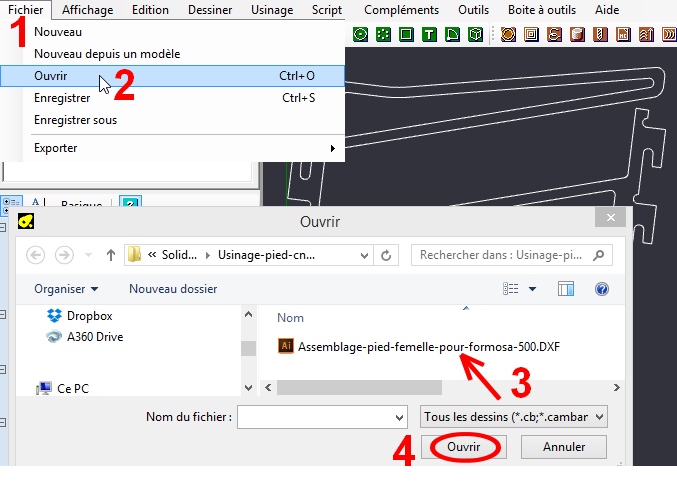
b ) Indiquer les dimensions du brut
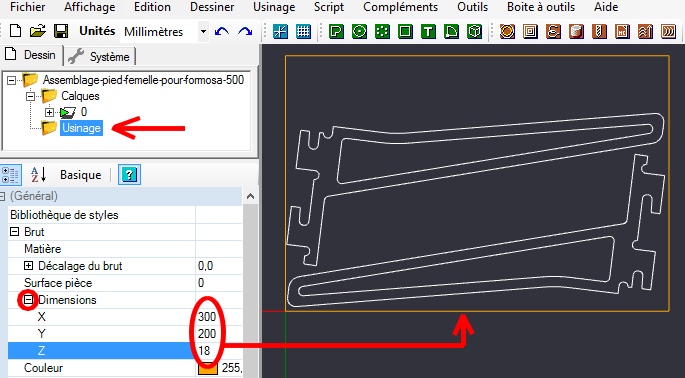
c ) Passer d’une vue 2D à une vue 3D
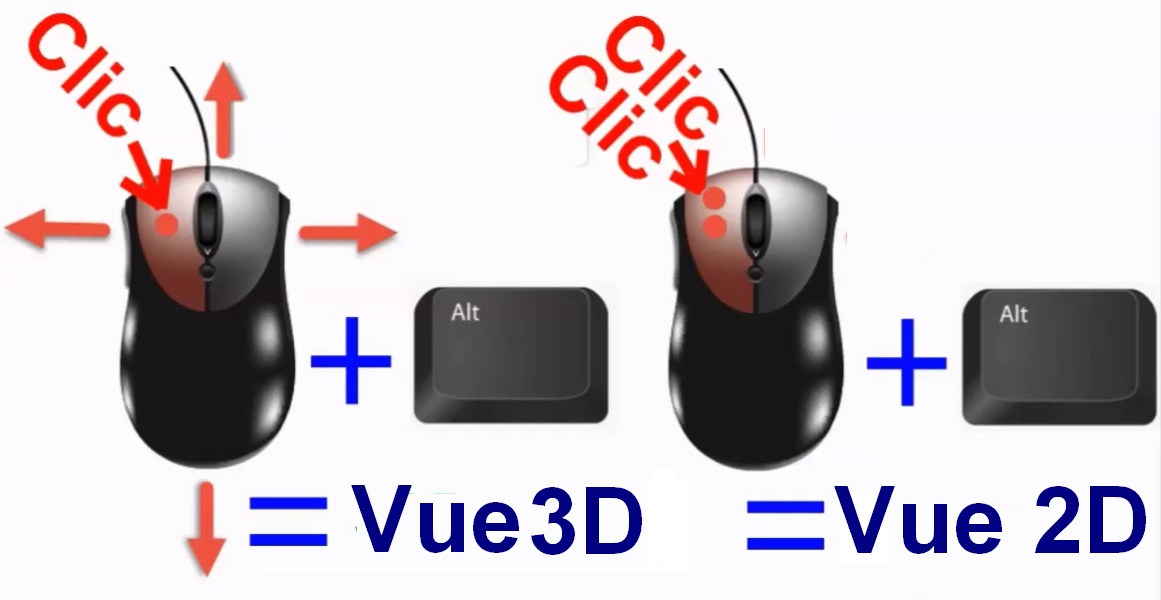
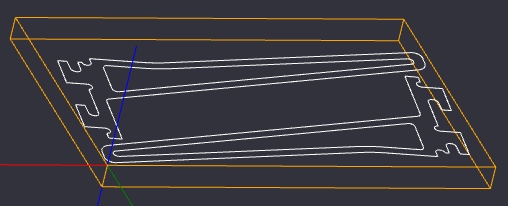
Un clic ou 2 clic gauche de souris en même temps qu’appuyer sur la touche « Alt » permet de passer des vues 2D à 3D.
Résumé en vidéo des premières étapes
d ) Déplacer le dessin sur le brut
Pour déplacer ou tourner le dessin sur le brut il est nécessaire de :
1 ) Sélectionner le dessin ( avec une fenêtre de sélection ou en sélectionnant plusieurs parties avec la touche « Ctrl »)
2 ) Faire un clic droit ( un menu contextuel apparaît)
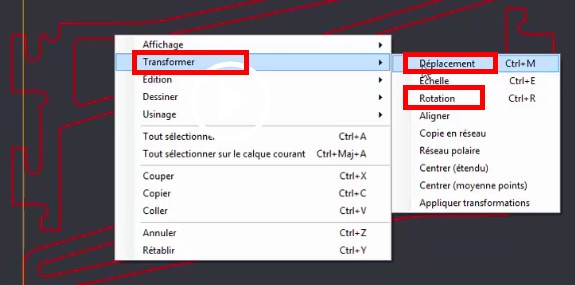
3 ) Il faut suivre les indications qui s’affichent en haut de l’écran.
![]()
![]()
Une vidéo pour résumer tout cela :
Etape2 : placer le dessin en fonction des coordonnées travail de la machine
Paramétrage des coordonnées travail et du brut
Changer le paramétrage des coordonnées travail
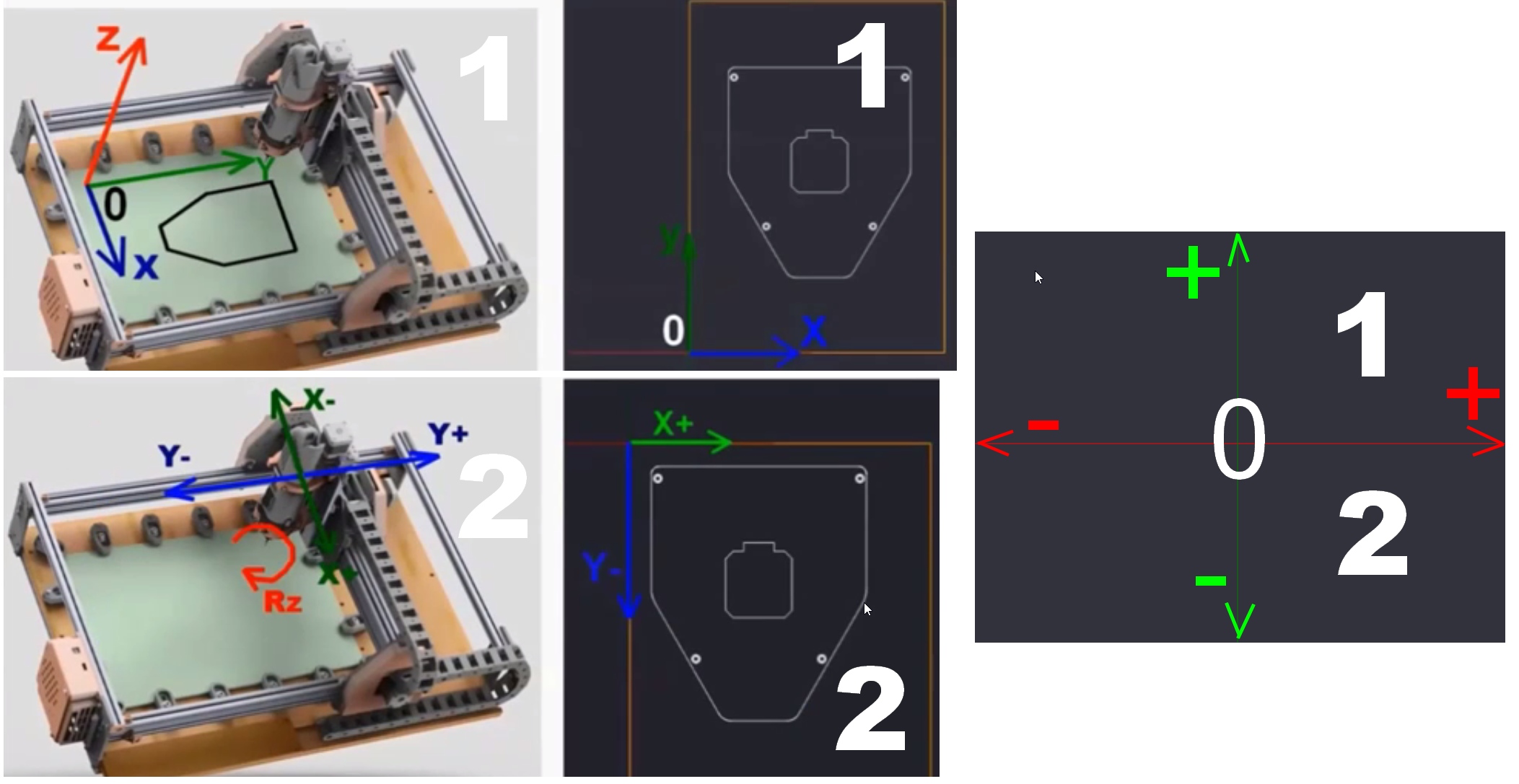
L’origine pièce du système de coordonnées travail est le point à partir duquel est usinages vont se référer.
Le système de coordonnées travail doit correspondre à celui qui a été réglé et paramétrer pour la CNC Formosa
L’origine du système de coordonnées travail peut être réglé et validé de différentes manières :
– lorsque la machine arrive en butée des fin de course
– validation visuelle par l’utilisateur
– avec une plaque à tangenter pour l’origine de l’axe Z
Etape 3 : Choix du type d’usinage
a ) Avant de régler l’usinage il est nécessaire de joindre les polylignes
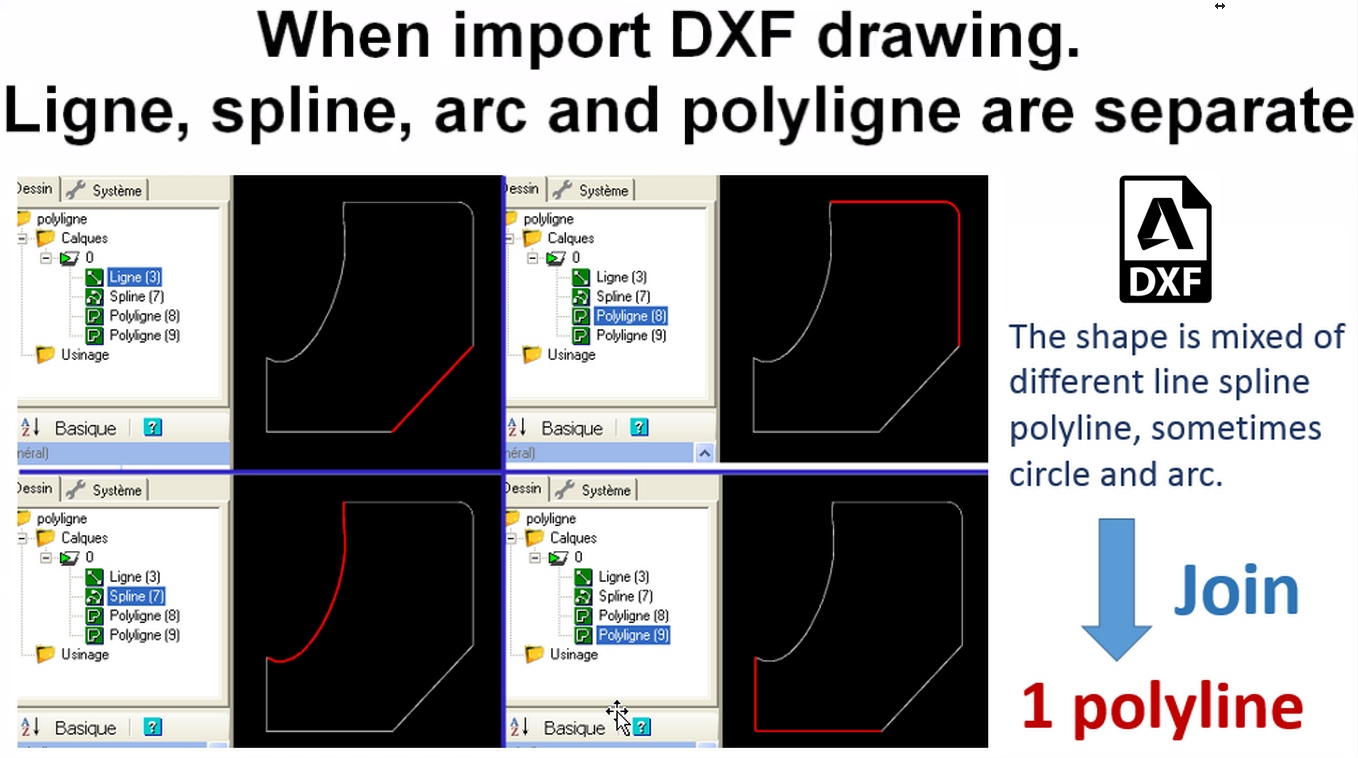
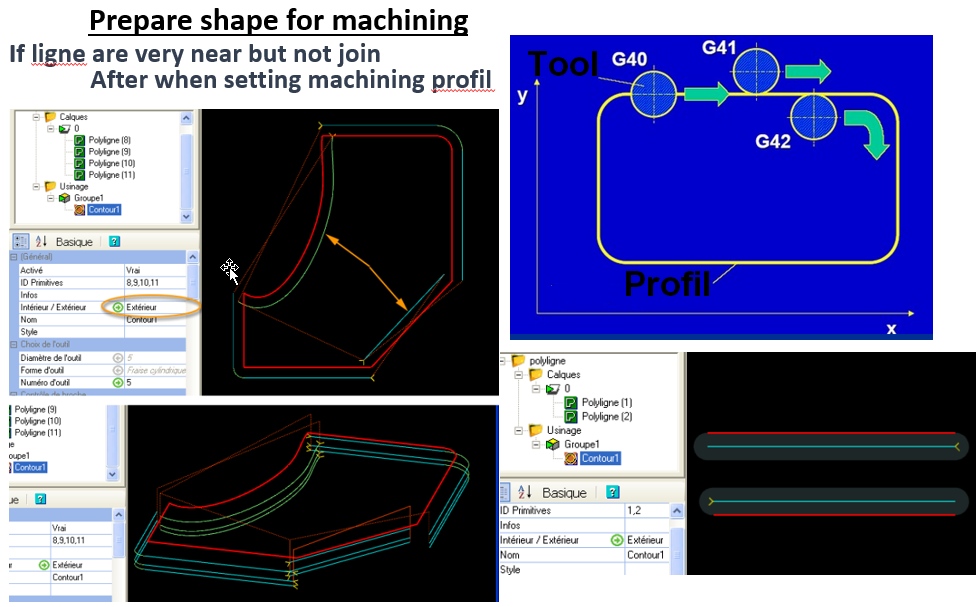
a1 ) Sélectionner toutes les lignes …
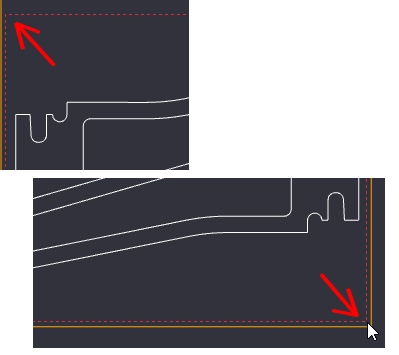
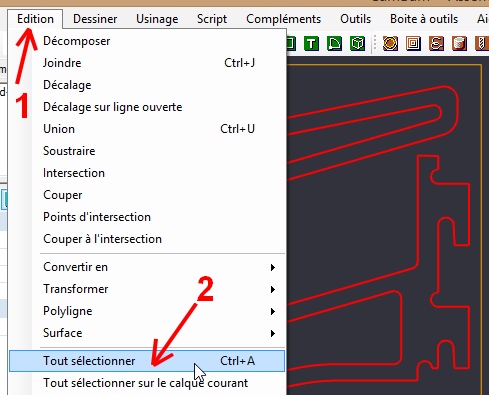
Après avoir sélectionné l’ensemble du dessin il faut aller
vers le menu « Edition » ——-> » Joindre » et régler la tolérance de jointure par exemple à 0.5mm
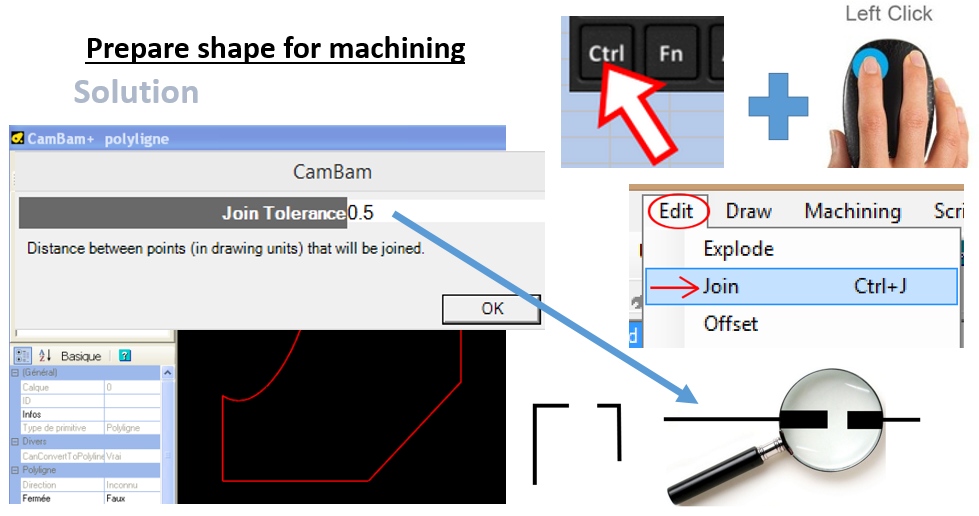
La tolérance de jointure permet de séparer les lignes non jointes par erreur, des lignes volontairement séparées.
Une vidéo de démonstration ci-dessous
b ) Choisir l’usinage qui correspond à la forme
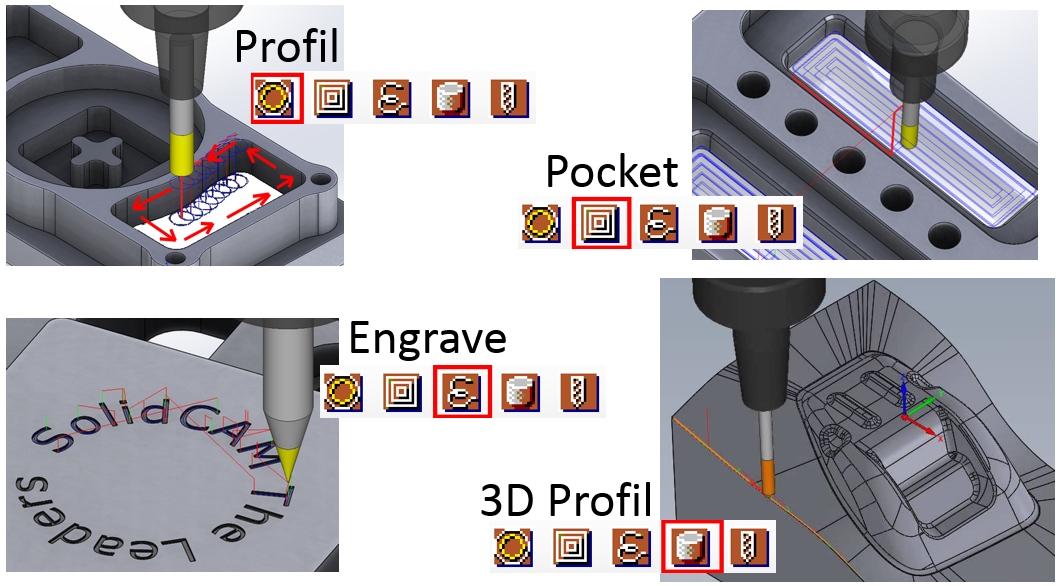
Selon la règle qui consiste à réaliser les usinages intérieurs avant les découpages extérieurs, nous allons d’abord paramétrer les poches fermées.
Sélectionnez les deux profils pour les poches intérieures
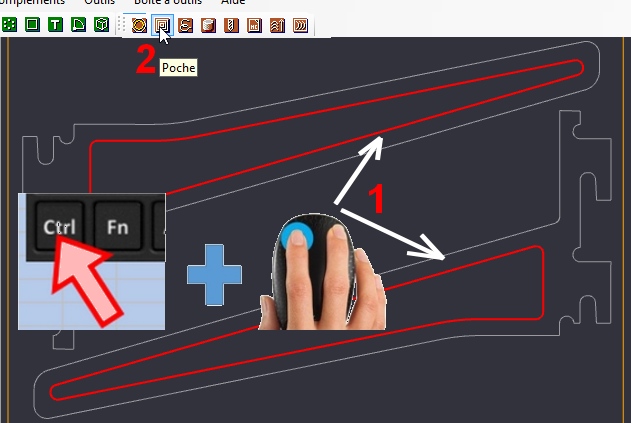
La ligne pocket apparait en dessous de usinage à gauche, cet usinage n’est pas encore paramétré, vous le ferez plus tard.
2ème partie – découpe des pieds (contournage extérieur de même profondeur que la hauteur du brut )
Avec la même méthode de sélection que précédemment, sélectionnez les profils extérieurs des pieds.
Choisir cette fois « contour »
Un usinage contour va apparaître en dessous de la poche
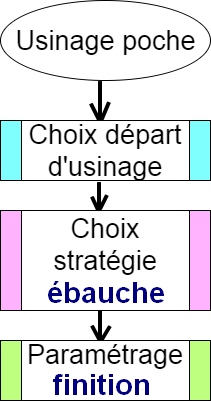
Le choix du départ d’usinage se fera selon que la poche est fermée ou non.
La stratégie d’ébauche se fera en fonction de la forme de la poche et des possibilités de réduction du temps d’usinage, ainsi que de la dureté du matériaux à usiner.
Permet d’obtenir au final des dimensions précises et un bon état de surface
Etape 4 : Choix de l’outil et paramétrages d’usinage
a ) choix du diamètre de l’outil et de sa forme
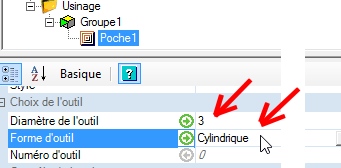
b ) Choisir les vitesses d’avance

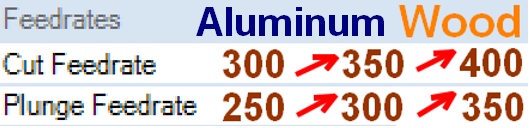
Plus le matériaux est dense, moins la vitesse d’avance doit être élevée.
La vitesse d’avance en plongée doit être plus faible que la vitesse d’avance de coupe.
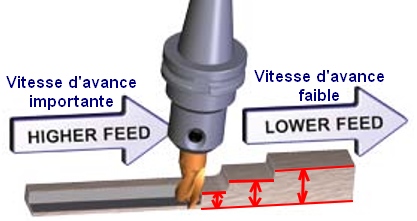
Evidemment plus les passes sont profonde, plus la vitesse d’avance devra être faible.
Cette vitesse d’avance sera fonction également
– de la puissance de broche de votre machine
– puissance des moteurs d’axe
– rigidité de votre machine
Cette vitesse sera donc un compromis qui tiens compte de
variables —–> votre profondeur de passe choisie
taux d’engagement (largeur de coupe/ diam outil )
constantes —-> les performances de votre machine
Consultez le tableau donnant les vitesses d’avances recommandées pour votre machine en fonction de la matière et de la profondeur de passe.
La règle générale est : on paramètre la vitesse dans la fourchette mini lors d’un premier usinage, et on augmente ensuite en fonction des réactions de la machine ( tout ses passe bien, vibration, perte de pas … )
c ) Plan de dégagement, profondeur finale et profondeur de passe
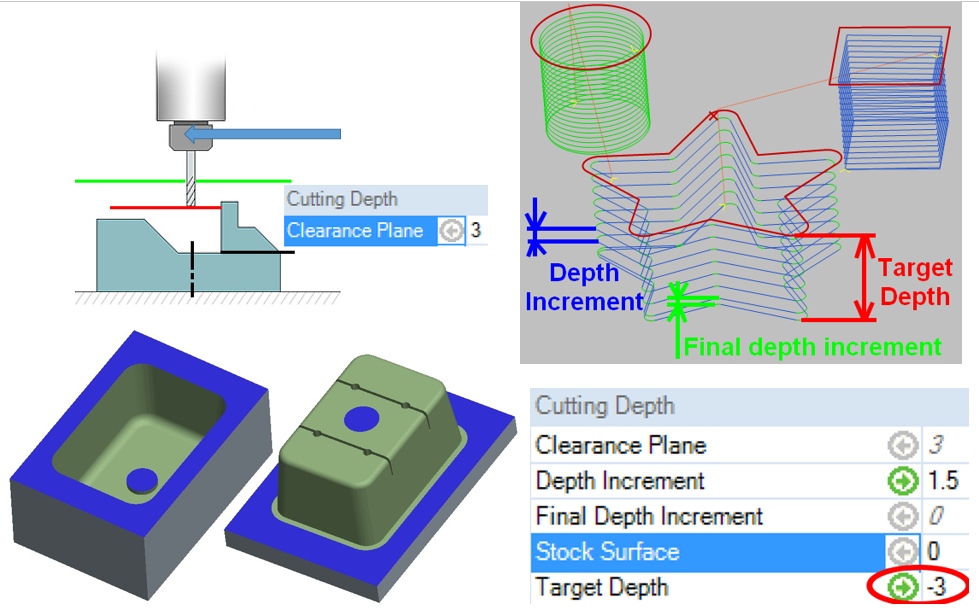
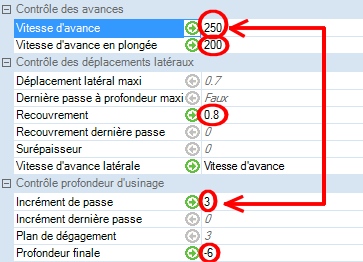
Voici un exemple de paramétrage pour une poche fermé de profondeur 6mm dans du bois pin ou épicéa, avec une CNC Formosa d’entrée de gamme
Ajustez l’incrément de passe en fonction de la vitesse d’avance.
Si l’un des paramètres augmente, l’autre doit diminuer.
d ) Stratégie d’usinage de la poche
La stratégie par défaut est « Décalage intérieur + extérieur » si vous souhaitez une autre méthode, consultez l’article Stratégie d’usinage des poches
2ème partie – découpe des pieds (contournage extérieur de même profondeur que la hauteur du brut )
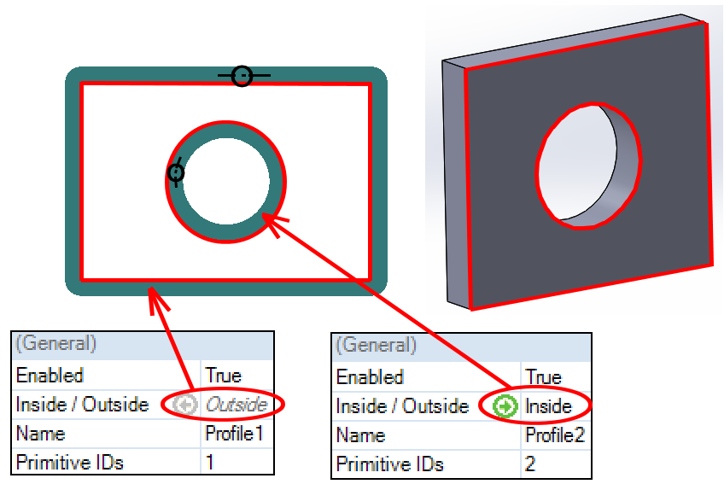
Un contournage peut être extérieur ou intérieur, ne pas oublier de choisir le bon paramètre.
Pour la découpe des pieds il faut bien entendu choisir externe.
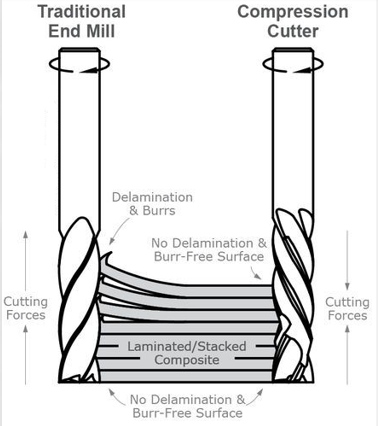
Les outils de fraisage classique, c’est à dire ceux qui par leur hélice doivent tourner dans un sens horaire pour couper
soulèvent les pièces.
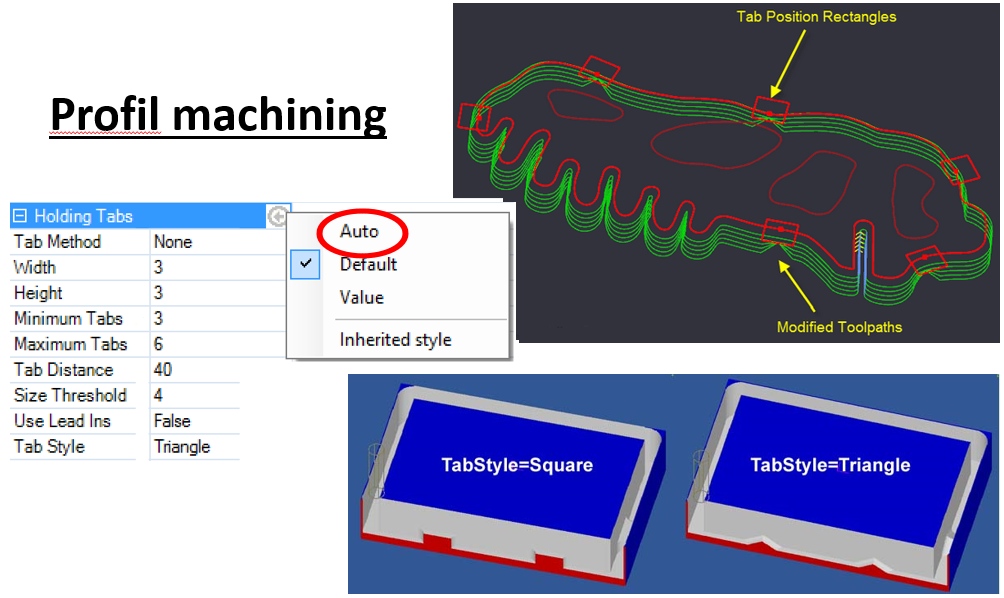 Une pièce qui se soulève en fin d’usinage cela peut être une pièce raté à mettre à la poubelle.
Une pièce qui se soulève en fin d’usinage cela peut être une pièce raté à mettre à la poubelle.
Pour éviter cela, la solution consiste à placer des attaches.
Vous pouvez paramétrer
– le nombre d’attaches
– leur forme
– la largeur et la hauteur
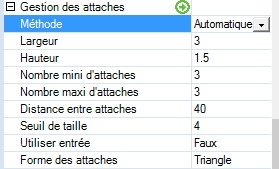
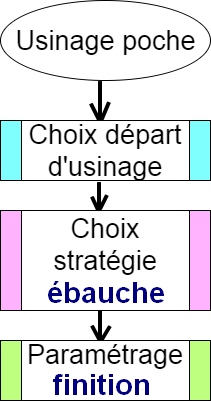
Le choix du départ d’usinage se fera selon que la poche est fermée ou non.
La stratégie d’ébauche se fera en fonction de la forme de la poche et des possibilités de réduction du temps d’usinage, ainsi que de la dureté du matériaux à usiner.
Permet d’obtenir au final des dimensions précises et un bon état de surface
Etape 5 : Création des parcours d’outil
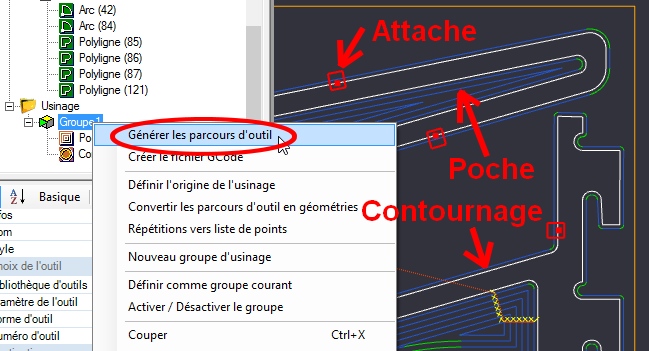 Faire un clic droit sur Usinage ou Groupe1 ( si vous voulez générer les parcours pour un groupe d’usinage )
Faire un clic droit sur Usinage ou Groupe1 ( si vous voulez générer les parcours pour un groupe d’usinage )
Choisir ensuite « Générer les parcours d’outils »
Vous pouvez voir les trajectoires de l’outils pour l’ensemble des usinages ainsi que les attaches.
Remarque : les attaches peuvent être déplacées manuellement selon votre convenance autour du profil.
Etape 6 : Visualisation des parcours d’outil
Afficher les largeurs de coupe
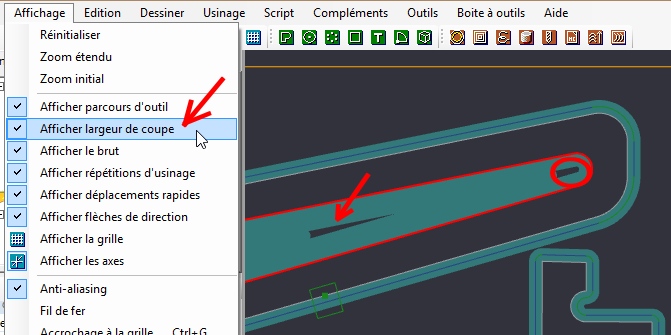
Il faut aller dans le menu « Affichage » puis cocher l’option « Afficher largeur de coupe »
C’est à cette étape qu’on peut s’apercevoir de certaines erreurs.
Par exemple ici, il y a deux zones au niveau de la poche ou la fraise ne passe pas.
Pour corriger cette erreur il faut diminuer le taux de recouvrement par exemple passer de 0.8 à 0.6
Etape 7 : Création du Gcode et simulation
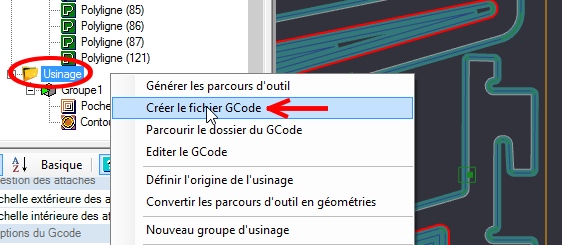
La dernière étape consiste à créer le Gcode en faisant clic droit sur l’usinage
puis “Créer le gcode”
Vous pouvez donner un nom à votre fichier Gcode qui se termine par l’extension “nc” et l’enregistrer dans le dossier “Gcode” de la SD-Card de votre smoothiebox.
Vous pouvez également créer le Gcode seulement pour un des usinage, la poche ou le contour.
Pour cela il faut faire le clic droit à l’endroit approprié.
Enregistrez également votre fichier CAMBAM sur votre ordinateur en faisant “Fichier —> enregistrer sous“, cela vous sera utile si vous voulez changer quelques paramétrages ultérieurement sans être obligé de tout refaire.
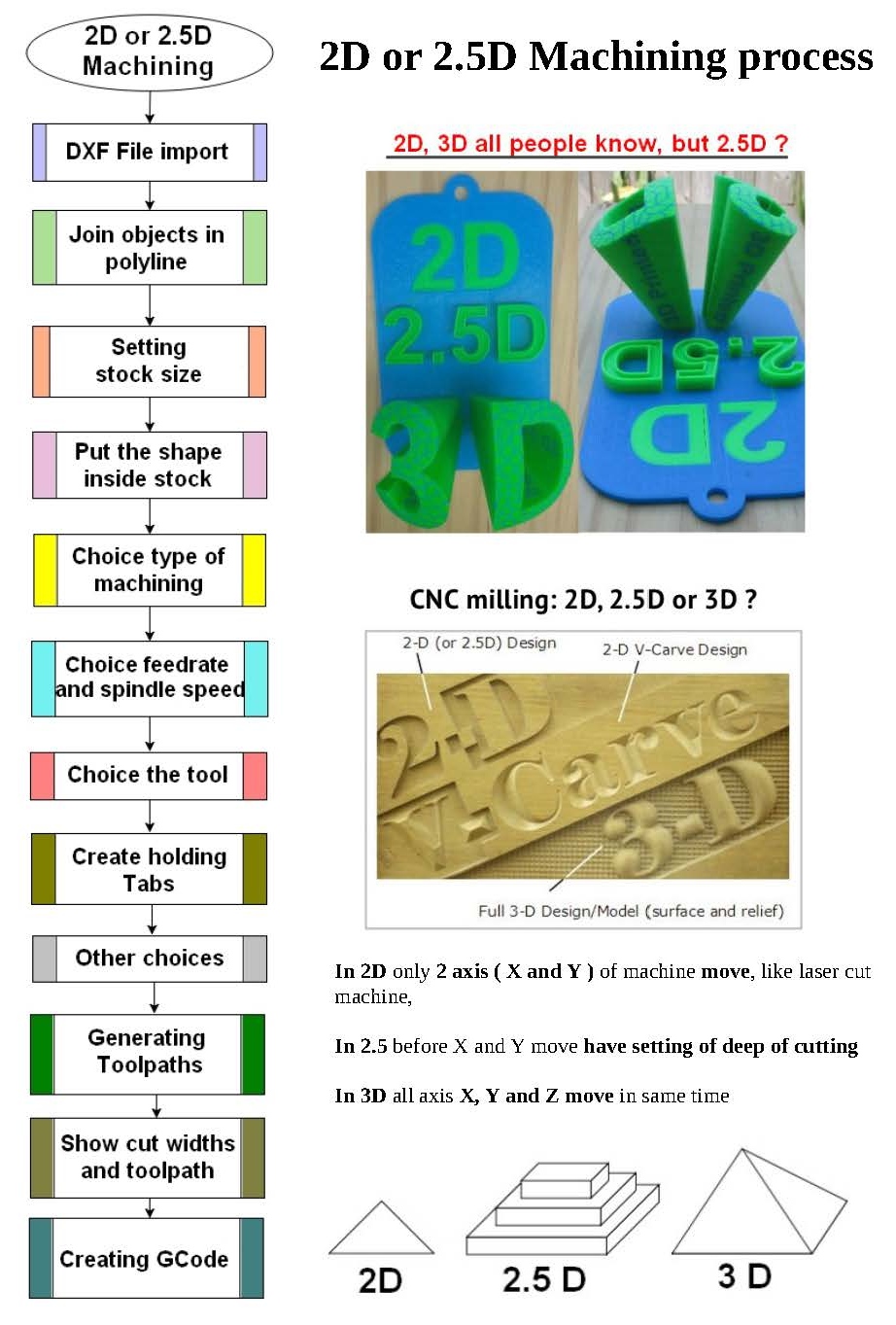
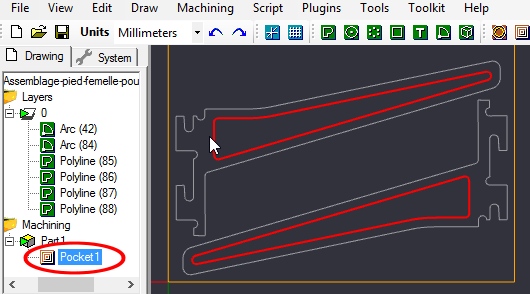
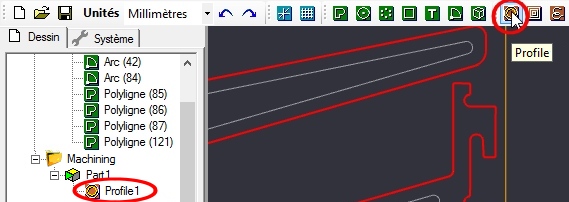
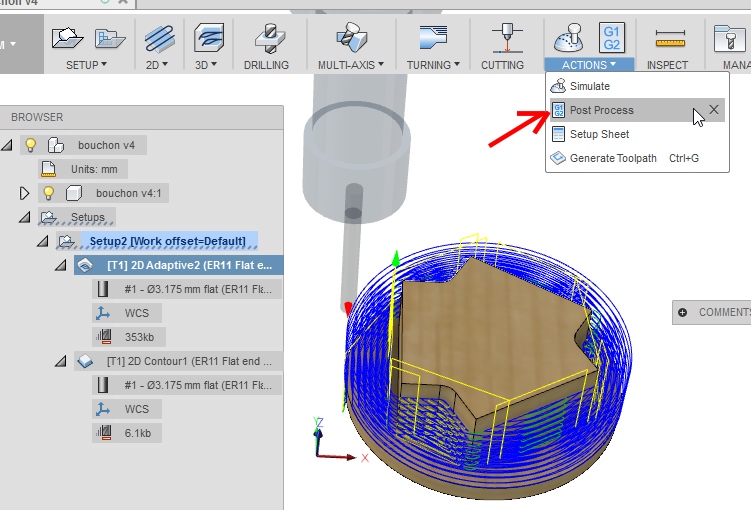
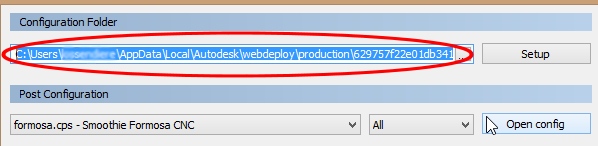
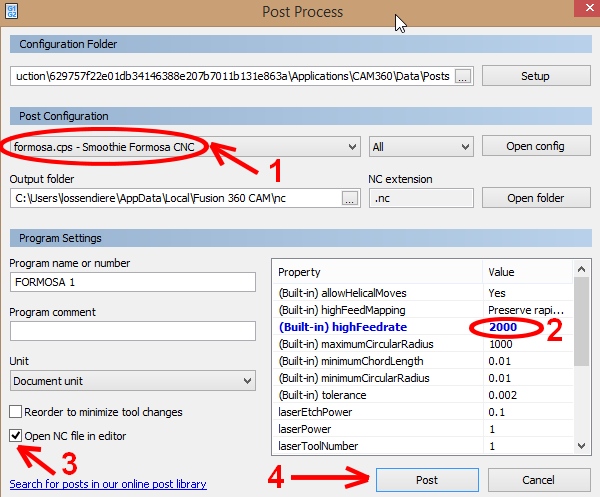
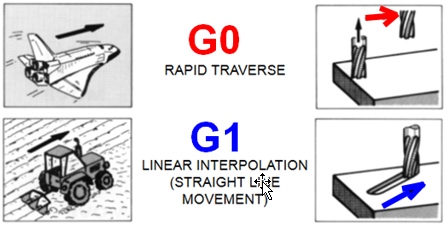
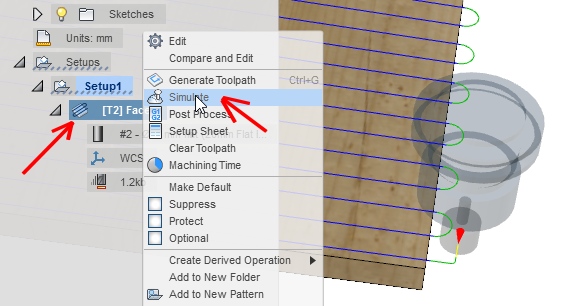
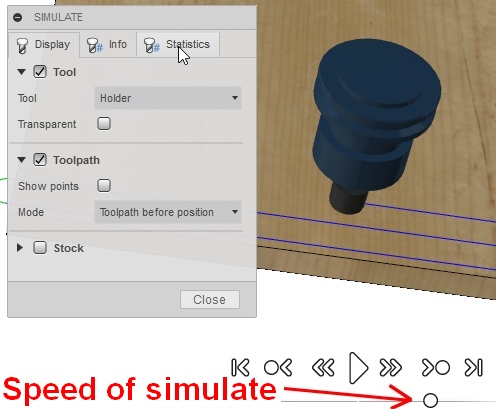
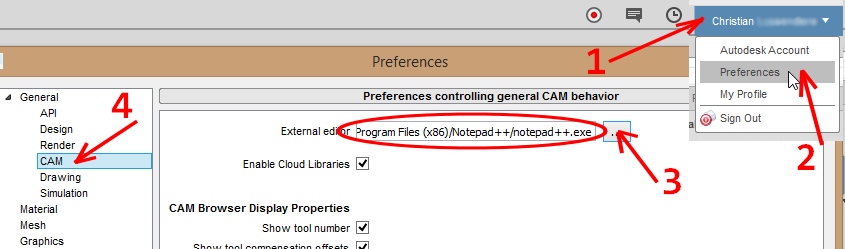
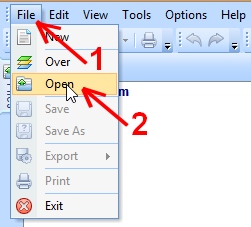 Need open the Gcode file
Need open the Gcode file