[:en]
Contrôleur autonome Masso
Contrôleur autonome Masso
I ) SD Micro card

We can separate the smoothieboard controler in
Software part :
Firmware —-> can be update
config file —-> setting of smoothieboard
Gcode files —> machining path
Hardware électronic board with :
32-bit Cortex-M3 LPC1769 processor
with 512kB flash and 64kB RAM
Ethernet and USB connections
Various inputs and outputs for extensibility
Without Sd-card the smoothieboard can’t works
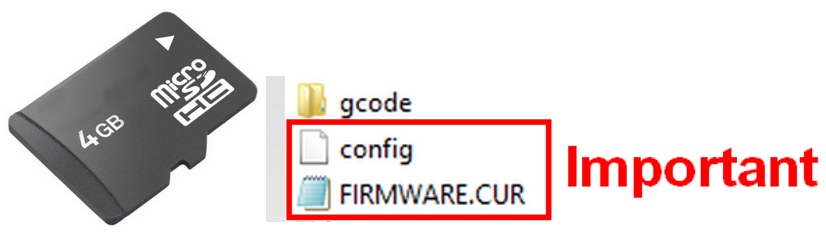 If the smoothieboard can’t read the two file more important
If the smoothieboard can’t read the two file more important
config and Firmware.cur, the smoothieboard don’t start.
If have problem with sd-card or firmware inside sd-card.
Can see with color of led.
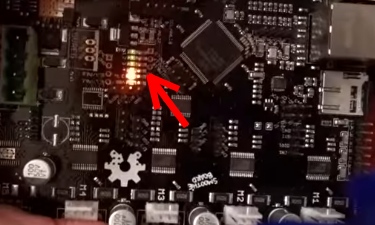
Don’t mix smoothieboard firmware and config with gcode file.
Create special folder ‘gcode » for exemple to put machining file inside.
If you don’t can do mistake and delete sometimes important file.
Can have two more file, depend of options you choice.
-
config-override : – Created when the g-code M500 is played.
-
on_boot.gcode : – Played on startup of smoothieboard. Can be used to initialize the smoothie driven device.
Overway is to copy sd-card to other sd-card (like copy sd-card for raspberry pi)
|
All is normal
|
The Led 2 and 3 blink at this speed The Les 4 and 1 stay on |
|
Sd-Card problem
|
The Led 4 stay off |
|
Firmware crash
|
All green led stay on or Led 3 and 2 stay off |
For overcome problem see Troubleshooting section of smoothieboard documentation http://smoothieware.org/troubleshooting#troubleshooting-a-problem-with-your-smoothieboard
The values in the configuration file will be overridden for those configuration options.
There is a set of M-codes (M50x) documented below that allow you to save all the current settings that have Mxxx commands to set them. This is particularly convenient for parameters that require tuning, as you can use a command to modify them without having to open the file and reset the board.
As these settings can be temporarily overridden with Mxxx commands there is a way to save these settings. Once saved they are reloaded on reset or boot overriding the settings in the config file. If you then edit the config file, make sure the setting you are editing is not being overridden by the override file (M503 will tell you if there is an active override file). This can sometimes explain why editing the config file appears to have no effect.
| M-code | Description | Example | ||||
| M500 | Save settings to an override file | |||||
| M501 | load config-override file optionally specifying the extension | M501 – loads config+override, M501 test1 – loads config+override.test1 | ||||
| M502 | Delete the override file, reverting to config settings at next reset | |||||
| M503 | Display overridden settings if any | |||||
| M504 | Save the settings to an override file with specified extension | M504 blue-pla |
Crashing
Do not issue M500 or M504 when gcode is read by machine, or the machine could crash or the SD card become corrupted.
Do not
Edit the config-override file yourself, only use the commands to edit the values.
0 commentaires
Contrôleur autonome Masso
Le contrôleur CNC Masso est une électronique de commande haut de gamme fabriquée en Australie par l’entreprise Hind Technology.

C’est une électronique de commande autonome, la carte regroupe l’électronique de commande et l’informatique de pilotage.
Elle possède une sortie VGA et des ports USB, on branche un écran un clavier et une souris pour paramétrer la carte et piloter différentes machines CNC.

Un ordinateur n’est donc pas nécessaire pour piloter, l’ensemble est donc plus fiable, il est beaucoup plus insensible aux perturbation électromagnétique qu’un ordinateur, l’ensemble de la ressource matérielle et logiciel est dédié au pilotage CNC sans que d’autre programmes viennent interférer.
La carte gère jusqu’à 5 axes et peut piloter toutes sortes de machines CNC, du tour CNC à la fraiseuse 5 axes ainsi que la découpeuse plasma.
L’activation des axes se fait par logiciel, l’avantage est que vous pouvez faire évoluer une machine par exemple une fraiseuse 3 axes en fraiseuse 4 axes puis 5 axes sans changer de matériel.
I ) Les possibilités de la carte Masso
Cette électronique de commande possède énormément d’entrées sorties.
– 24 entrées numériques, 18 sorties numériques
– gestion d’encodeurs, de broches VFD
– pilotage de moteurs pas à pas mais aussi servo moteurs
– gestion des écrans tactiles
– connexion Wi Fi
Cette carte peut donc gérer des CNC pro puissantes avec servo moteur et changement automatique d’outils ATC
II ) Installation
Masso peut être alimenté de 12 à 24V avec un minimum de 1.5A
24v est maintenant un standard pour l’alimentation des cartes de commande CNC

Juste après l’achat de votre carte Masso vous allez recevoir par mail le firmware correspondant au nombre d’axes et type de machine que vous avez commandé. Par exemple le fichier G3-5761 – Plasma 3-Axis v3.43.2 , Wi-Fi.HTG indique que
– ce firmware est pour la version 3 de la carte Masso (G3)
– pour la carte de numéro de série 5761
– 3 axes sont activés avec l’option Wi-Fi
– c’est la version 3.43.2 du firmware
Il va falloir enregistrer ce fichier firmware dans une clef USB formatée comme dans la capture d’écran suivante.
Attention !! ne pas modifier le nom du fichier
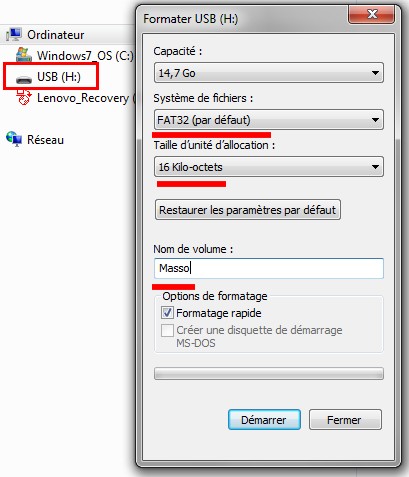
Il faut créer un dossier « MASSO » et mettre le firmware dedans. On peut mettre plusieurs firmwares de différentes machines dans ce dossier MASSO de la clef USB.
Branchez un écran, un clavier et une souris à la carte MASSO ainsi que la clef USB
Démarrez la carte MASSO et appuyez plusieurs fois sur la touche « F1 » au démarrage pour installer le firmware.

Maintenant sélectionnez le firmware que vous voulez installer.
III ) Utilisation de la carte Masso
Au démarrage de la carte une fois installée un mot de passe est demandé.
Le mot de passe par défaut est « HTG » en majuscule mais il est possible de changer le mot de passe ou mettre un mot de passe vide.
![]()
En bas de l’écran il y a accès aux différentes parties de l’interface MASSO.
On y accès avec les raccourcis clavier « F1 F2 F3 F4 F5 F6 » ou avec la souris ou avec le doigt si vous avez l’option écran tactile.
F1 : ne concerne pas l’opérateur mais l’administrateur de la machine
cet écran permet de configurer le matériel ( accès avec mot de passe )
F2 : permet d’exécuter les fichiers Gcode ou d’envoyer des commandes Gcode à la machine
démarre un usinage ou une découpe plasma
F3 : permet un déplacement manuel de la machine
F4 : fonctions avancées lorsqu’il y a plusieurs outils et plusieurs origines pièces ( ne concerne pas la découpe plasma, laser, jet d’eau )
F5 : permet de demander l’usinage de formes simples en conversant avec la machine sans passer par un logiciel de création de Gcode
il n’existe pas pour l’instant de formes conversationnelles pour la découpe plasma
F6 : Permet d’ouvrir un fichier Gcode venant d’une clef USB ou de la liaison Wi Fi
Voici ci dessous les parties que vous utiliserez par ordre de fréquence selon votre situation :
Opérateur fraisage : F2 – F3 – F6 – F5 – F4
Opérateur tournage : F2 – F3 – F6 – F5 – F4
Opérateur plasma : F2 – F3 – F6
Ailleurs sur le web
– Chaine Youtube Masso
– Tutoriel connecter le controleur THC Proma 150 avec Masso et mise à la terre
Prise de référence avec tête flottante ou système ohmique
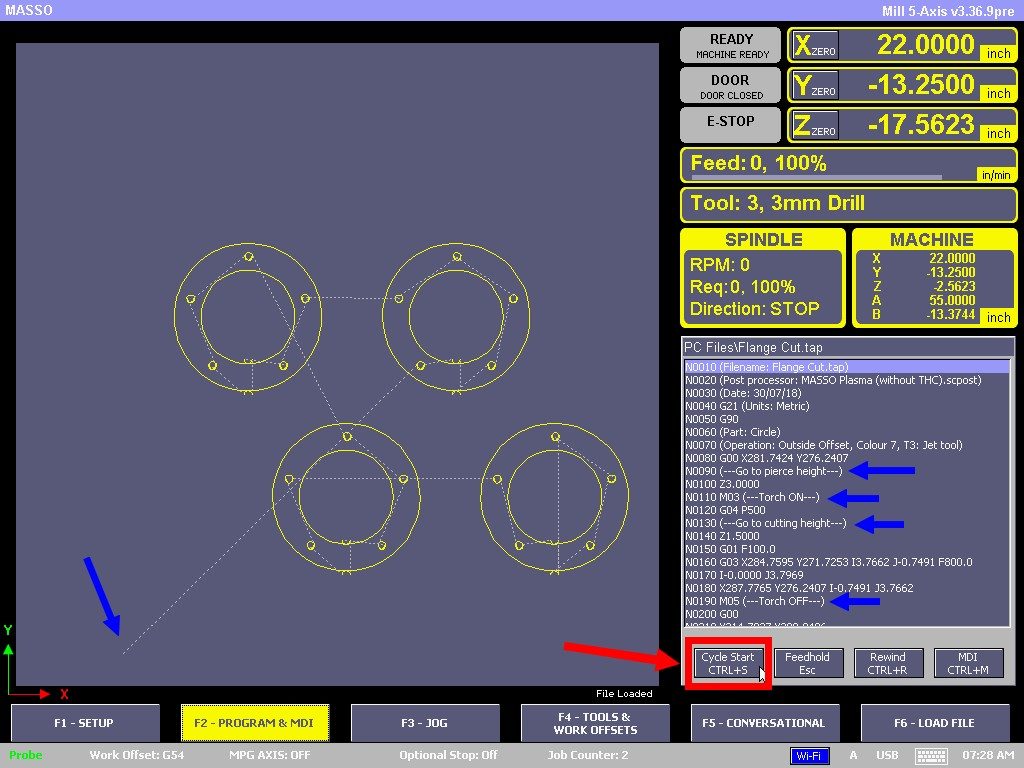
Cet écran situé au début est le dernier à être utilisé dans le cas de l’éxécution d’un fichier Gcode !!
Il sert à 2 choses :
– Démarrer un programme Gcode ( a condition d’avoir avant charger un programme Gcode avec « F6 LOAD FILE »
– Rentrer soit même manuellement des commandes Gcode « MDI »
L’écran de gauche permet de vérifier les trajectoires et celui de droite vérifier le Gcode ( petites flèches bleue )
Remarque : des postprocesseurs qui écrivent des commentaires dans le Gcode sont préférables afin de faire une vérification rapide avant de démarrer un cycle d’usinage.
![]()
– Cycle start : permet de démarrer l’exécution d’un programme Gcode
– Feedhold : mettre en pause l’exécution
– Rewind : permet de reprendre l’exécution du programme suite à une pause
– MDI : passage en mode MDI ( Manual Data Input )
Diminuer la vitesse d’avance en cours d’usinage ( Override select mode )
Il faut appuyer sur la touche « F11 » et tourner la manivelle de la télécommande pour avoir une vitesse d’avance inférieure à 100%
Une rotation du sélecteur d’axe permet de revenir en mode « Jog »
Le mode MDI ( Manual Data Input )
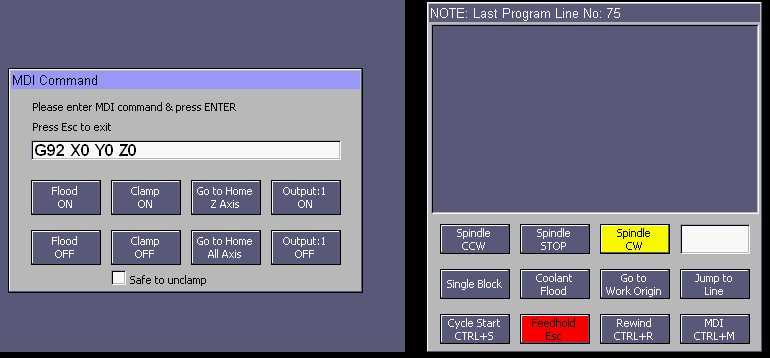
Ce mode est un mode de commande manuelle au moyen de commandes GCODE
Soit vous taper la commande ( G92 X0 Y0 Z0 par exemple ) et « Entrée » pour exécuter
Soit vous utilisez les bouton de commande
– Flood On Off : démarrage et arret de la pompe de fluide de coupe
– Clamp On Off : bridage et débridage de la pièce ( avec une table aspirante par exemple )
– Go to home Z axis / All Axis : retour à l’origine machine en Z ou pour les trois axes / Gcode G53
– Spindle CW ( Clockwise ) : démarrage de broche sens horaire / Gcode M3
– Spindle CCW ( CounterClockwise ) : démarrage de broche sens anti horaire / Gcode M4
– Spindle Stop : arret de la broche / Gcode M5

Remarque : si vous avez la télécommande et que vous n’êtes pas dans ce mode » Onglet JOG » en jaune, la machine ne peut pas se déplacer manuellement.
Attention : mettez vous au début avec un incrément de déplacement de 1.0mm
si vous laisser à 0.0100 vous avez l’impression que la machine à un problème, qu’elle n’avance pas alors qu’elle avance sans que ce soit visible de loin.
Prise d’origine pièce :
L’une des raisons de faire un déplacement manuel est de placer l’outil à un endroit et d’indiquer par une commande que ce sera l’origine pièce ou origine travail, le point à partir duquel l’usinage va démarrer.
On indique que la position est à l’origine travail en cliquant sur Xzero Yzero Zero

Dans cet exemple on est déjà en position travail ( origine pièce ) pour X et Y
Quand l’outil touche la surface supérieure de la matière on doit indiquer que en Z cette position sera l’origine « 0 »
Il va donc falloir cliquer sur « Zzero » pour terminer le paramétrage de la prise d’origine travail
Alarmes :
Certaines alarmes ( arrêt d’urgence, dépassement limites déplacement … stoppent les déplacements en cours d’usinage mais aussi les déplacements manuels.

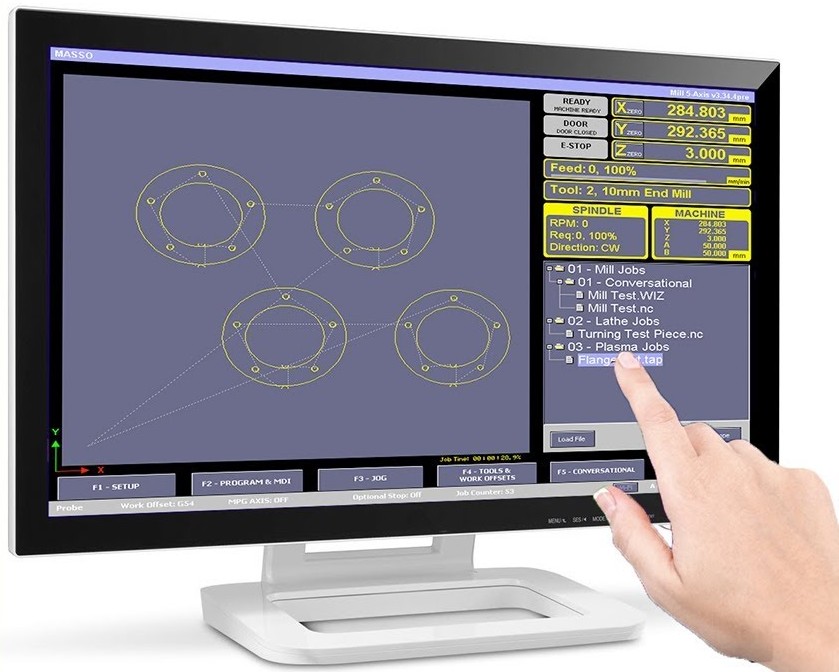
IV ) Branchement des entrées sorties de la carte Masso
- Cabler l'arrêt d'urgence
- Brancher des capteurs à contact
- Brancher des capteurs inductifs
- Paramétrer le Homing ( zéro machine )
- Brancher des relais aux sorties
- Relier un découpeur plasma
- Brancher une broche VFD
- Connecter une électrobroche avec un relais SSR
- Ecran tactile et buzzer de sélection
Si vous avez alimenté la carte Masso, branché écran clavier et souris comme sur la photo ci-dessous, puis installé le firmware; la première étape est terminée.
Mais si il y a la Led « ERROR » qui clignote en permanence c’est parce que vous n’avez pas connecté d’arrêt d’urgence.

Il s’agit d’un arrêt d’urgence E-stop, c’est a dire que l’arrêt d’urgence ne coupe pas l’alimentation de la machine mais donne un ordre à l’électronique de tout stopper (déplacement des axes et fonctionnement de l’outil)
A ) Arrêt d’urgence externe seul
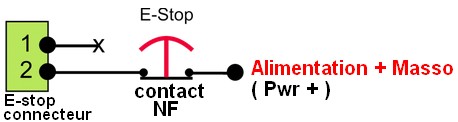
I faut utiliser un contact NF (Normalement fermé) l’arrêt d’urgence se produit lorsque l’entrée 2 E-stop reçoit PW+
B ) Arrêt d’urgence télécommande seule
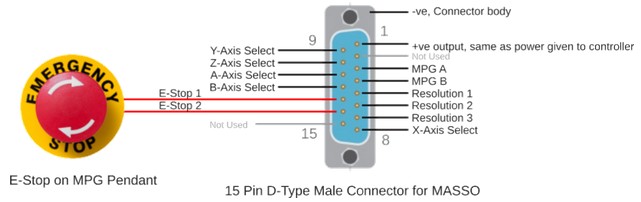
Il n’y a rien à câbler la télécommande via la prise DB15 va utiliser le connecteur 2 E-stop.
Pour tester le fonctionnement de cet arrêt d’urgence de télécommande il suffit de faire un test de continuité entre les broche 13 et 14 de la prise DB15.
Il est possible d’utiliser une télécommande standard achetée 2 fois moins cher que celle de Masso en suivant cette doc.
Par contre vérifiez bien que la roue codeuse est du même voltage que l’alimentation Masso par exemple 24V sinon il faut ajouter un régulateur de tension. Il y a plusieurs modèles vendus sur internet mais le plus souvent il faut cabler soit même la prise DB15.
C ) 2 arrêt d’urgence, externe et télécommande

Cette fois ci, l’arrêt d’urgence externe est connecté à l’entré 1 du connecteur E-stop, l’entrée 2 est utilisée par le E-stop de la télécommande. Les 2 arrêt d’urgence se retrouvent ainsi câblés en série.
D ) Stopper un appareil ou accessoire de la machine avec l’arrêt d’urgence
On va utiliser un relais ou un Optocoupleur, selon qu’on doit couper de la puissance ( alimentation électrobroche ) ou désactiver un appareil électronique ( broche Enable d’un moteur pas à pas non géré par la carte )
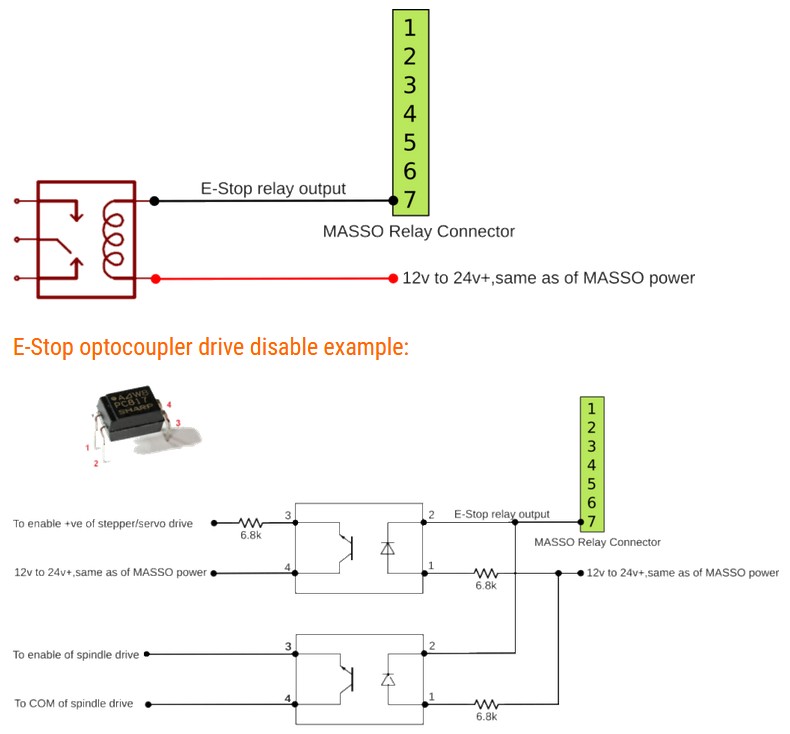
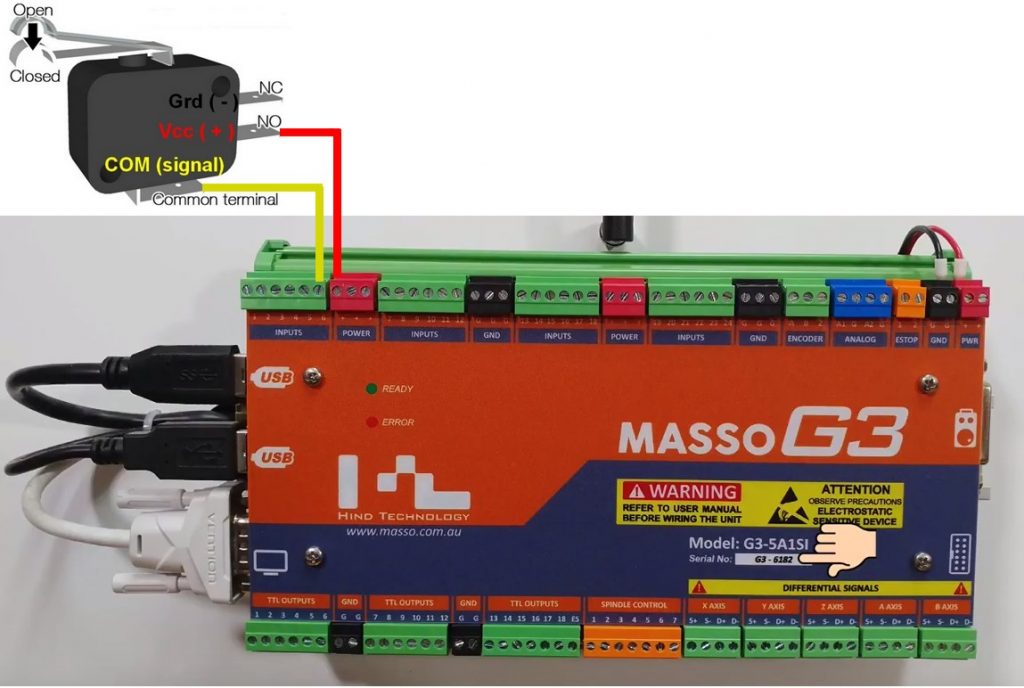
N’importe quelle entrée (input) peut recevoir le VCC venant de Power quand le fin de course se ferme.
L’affectation de l’entrée qui correspondra à X home, Y home ou Z home se fera ensuite de manière logicielle en appuyant sur la touche « F1 » de l’interface MASSO
Ci-dessous un exemple de câblage de fin de course pour les limites d’axe.
Il est usuel d’utiliser les Min Limit pour l’origine machine ( Homing )
Si vous voulez simplifier le câblage et mettre que les Xmin Ymin et Zmin, les capteurs physiques Xmax Ymax Zmax peuvent être remplacés par des Soft Limite c’est à dire des limites logicielles.



6 fils doivent être reliés à l’électronique de commande d’une découpeuse Plasma
1 ) Démarrage et Arrêt de la torche ( Start / Stop )
L’interpolateur lorsqu’il reçoit la bonne commande Gcode ( M03 et M05 ) va fermer un contact sec d’un relais afin de démarrer et arrêter la torche.
2 ) Transfert Ok ou Arc OK
Lorsque l’interpolateur reçoit l’information du découpeur plasma que l’arc plasma est bien établit celui ci va autoriser le déplacement pour la découpe. La source plasma doit fermer un contact sec de relais qui va envoyer en entrée de l’interpolateur une tension appropriée.
3 ) Tension d’arc
La tension à l’intérieur d’un arc plasma est proportionnelle à la distance entre les deux potentiels ( torche et tôle métallique à découper )
Si la tôle est gondolée, la distance va varier donc la tension donc la qualité de la coupe. Pour remédier à ce problème il va falloir que la torche soit constamment à égale distance de la tôle donc quelle monte et descende pour suivre l’ondulation.
Par contre la tension d’arc est beaucoup trop importante pour être en entrée d’une électronique, donc les sources plasma compatibles avec une CNC devront avoir un système de diviseur de tension.

Les connecteurs source plasma électronique sont souvent des connecteurs CPC 14 broches, et toutes les broches ne sont pas utilisées.
Par contre les numéros de broches ne sont pas les mêmes selon les constructeur.
( ci-dessus le brochage pour le matériel GYS et ci-dessous les découpeurs Powermax de Hyperterm )

Ci dessous la connexion CNC pour les découpeur Everlast Powerplasma

4 ) Relier le système THC ( Torch High control )
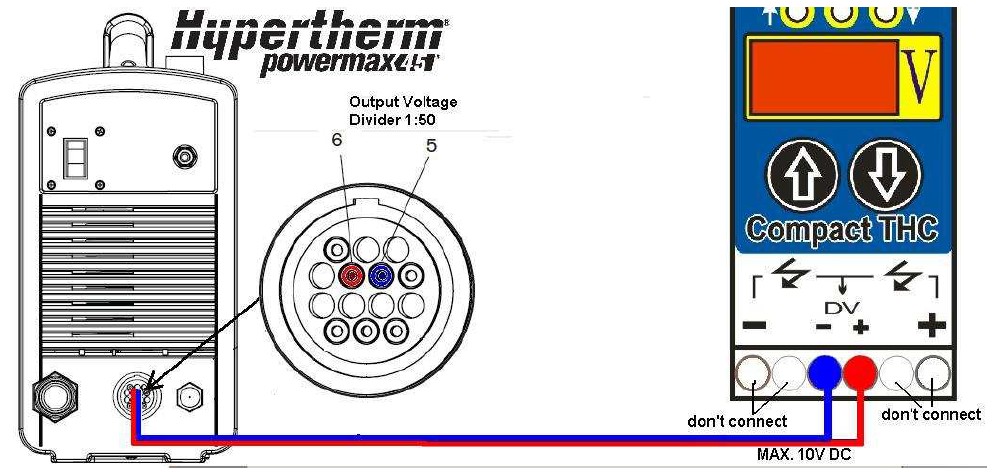
Grâce à la tension de coupe divisé, le système de contrôle de hauteur de torche ( THC ) va pouvoir envoyer des ordres de montée ou descente.
Les nouveaux modèle de contrôleur THC peuvent directement piloter le moteur pas à pas de l’axe Z, sans passer par l’interpolateur.
C’est le cas du contrôleur Proma 150-SD

Il est préférable de placer le contrôleur THC plus proche de la source plasma que du contrôleur CNC
Il est nécessaire d’utiliser un câble blindé, et de relier le blindage au boitier de contrôle CNC

Exemple avec le modèle Yuhuan Huanyang HY02d211B-T

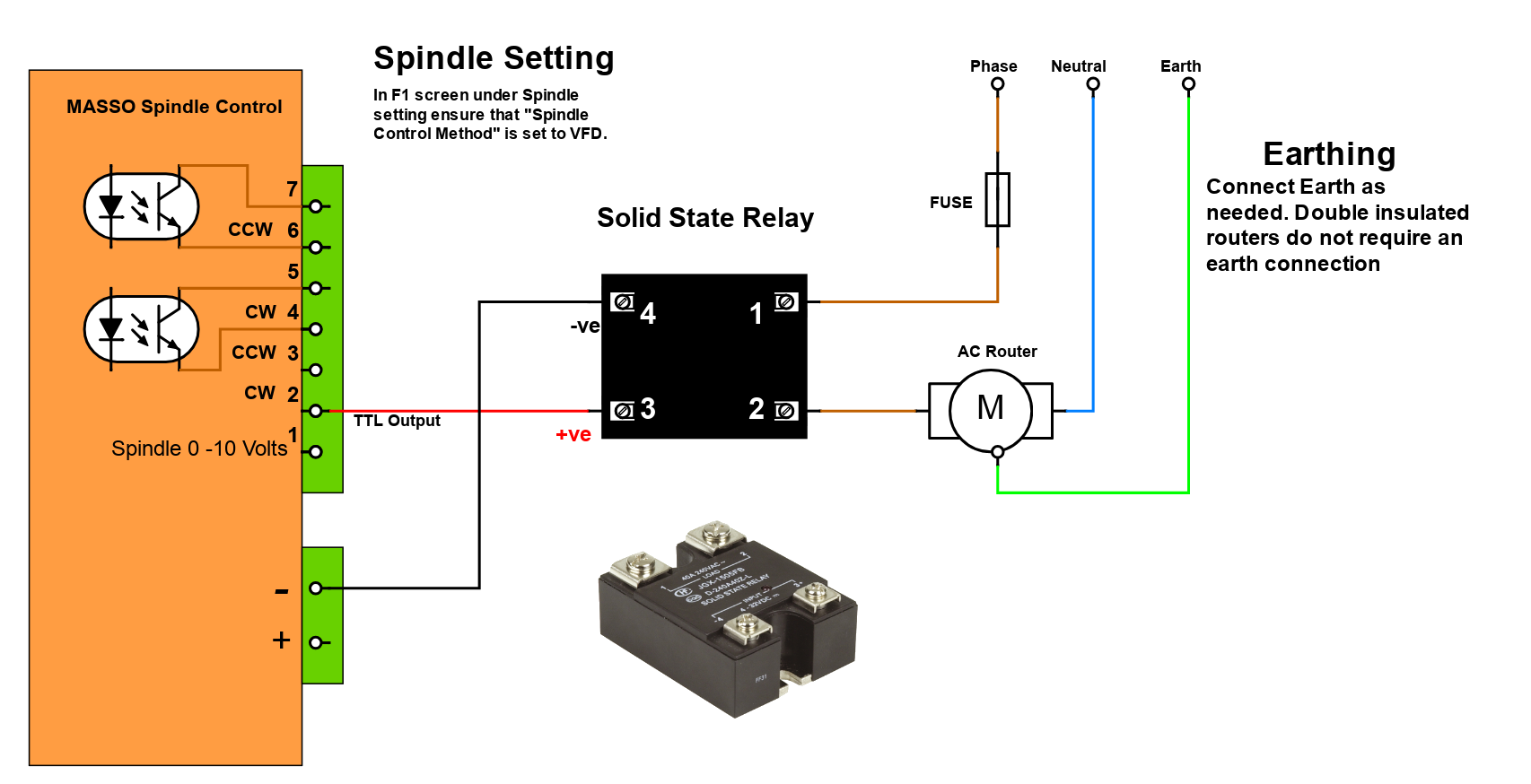
Exemples écrans tactiles pouvant être utilisés avec Masso
Liste des écrans tactiles compatibles et non compatibles avec Masso

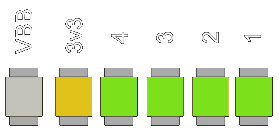
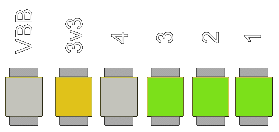
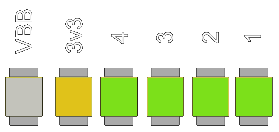
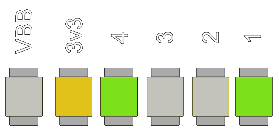



0 commentaires